のWindowsのディスクマネージャーは、PC の管理者にディスク パーティションを管理するためのユーザー インターフェイスを提供する組み込み機能です。多くの場合、次のことが必要になりますハードディスクのパーティションサイズの変更、サイズの結合または縮小等々。ここで、ディスク管理ツールが役に立ちます。同じコマンドライン インターフェイスは混乱を招き、危険を伴う可能性があるため、このツールが機能しなくなると大きな問題になります。 Windows 10 のディスク管理が機能しない、ロードしない、または応答しないという報告が寄せられています。この投稿では、同じ問題に対して考えられる解決策を共有します。
Windows 11/10でディスク管理が機能しない
この問題に対処するためにいくつかの方法を提案しました。どれが役立つか見てください。これらすべてに管理者権限が必要です。
1] 該当するディスク管理サービスを再起動します
Win キー + R を押して、次のように入力します。サービス.msc。 Enter キーを押します。管理者権限を要求される場合があります。これにより、Windows サービス マネージャー。
サービスリストで、下にスクロールして、仮想ディスクサービス。ダブルクリックして開き、選択します自動このために。再度、「適用」をクリックし、「OK」をクリックして状態を保存します。をクリックすることもできます。始めるまだ開始されていない場合は、ボタンをクリックしてサービスを開始します。この仮想ディスク サービスは、ディスク、ボリューム、ファイル システム、およびストレージ アレイの管理サービスを提供します。
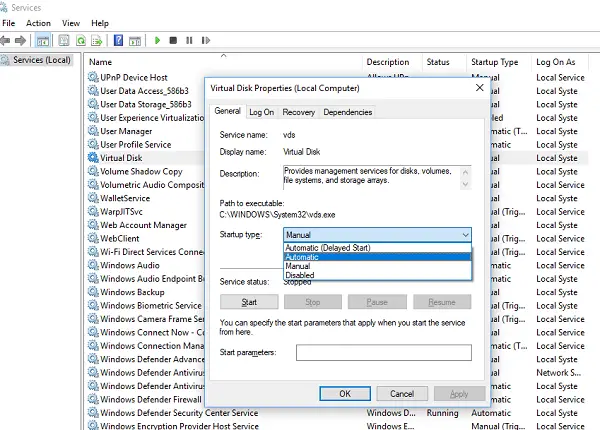
この後、すべての作業内容を保存し、PC を再起動します。ディスク管理ツールを開くことができるかどうかを確認します。
それでも問題が解決しない場合は、システム ファイルが破損している可能性があるため、適切な OS ファイルに置き換える必要がある可能性があります。
関連している: ディスク管理コンソールのビューが最新ではない
2] SFC ScannowまたはDISM Scanを使用する
のセーフ モードのシステム ファイル チェッカーは、PC に複数の問題がある場合に時々使用できる非常に人気のある組み込みツールです。 PC上の破損したシステムファイルを修復し、健康状態を回復することもできます。
SFC コマンドが機能しない場合は、次のことができます。DISM ツールを実行するPC の健全性を回復することもできます。
読む:ディスク管理が仮想ディスク サービスへの接続中にスタックする
3] DiskpartとFsutilを使用する
残念ながら何もうまくいかない場合は、試してみてくださいディスクパートと fsutilコマンドライン ツールを使用できますが、それは自分が何をしているかを知っているか、代わりにそれを実行できる人に依頼した場合に限られます。 FSUtil と Diskpart は強力ですが、経験の浅い Windows ユーザー向けではありません。だから、気をつけてください。
のDiskpart ユーティリティディスク管理コンソールで実行できることはすべて実行でき、さらにそれ以上の実行が可能です。これは、スクリプト作成者やコマンド プロンプトでの作業を好む人にとって非常に貴重です。
他のいくつかの機能の中でも特に、以下を使用できます。ディスクパート次のことを行うには:
- ベーシックディスクをダイナミックディスクに変換する
- ダイナミック ディスクをベーシック ディスクに変換します。
- 明示的なディスク オフセットにパーティションを作成します。
- 不足しているダイナミック ディスクを削除します。
Windows には、ファイル、システム、ディスクを管理するための追加のコマンド ライン ツールも含まれています。フスティル。このユーティリティは、ファイルの短い名前を変更したり、次の方法でファイルを検索したりするのに役立ちます。SID (セキュリティ識別子)他の複雑なタスクを実行します。
4] サードパーティのフリーウェアを使用する
何もうまくいかない場合は、無料のものを使用できます。パーティションマネージャーソフトウェア。使いやすいインターフェースを提供しており、作業が簡単になります。
ではごきげんよう!

![VirtualBox でディスク サイズを増やす方法 [ガイド]](https://rele.work/tech/hayato/wp-content/uploads/2024/03/change-disk-size.png)



