見たらディスク管理は仮想ディスク サービスを開始できませんでしたディスク管理が VDS で停止しているか、VDS に接続していない場合は、この投稿が役に立ちます。
ディスク管理は、Windows 上のストレージ デバイスを管理する重要なツールです。コンピュータをスムーズに動作させるには、仮想ディスク サービスに接続する必要があります。ただし、ディスクの管理が仮想ディスク サービスに接続できず、コンピュータの使用中に不便が生じる場合があります。このガイドでは、考えられる理由について説明します。ディスク管理が仮想ディスク サービスに接続していませんそしてそれを修正するためのさまざまな方法。
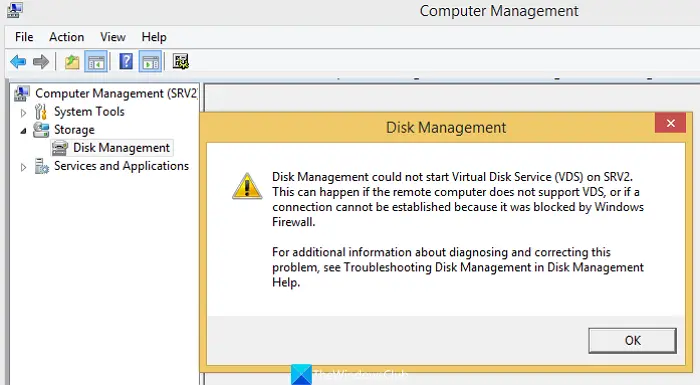
ディスクの管理が仮想ディスク サービスに接続しないのはなぜですか?
一般に、ディスク管理で仮想ディスク サービスに接続できないという問題が発生すると、次のメッセージが表示されます。
ディスクの管理は、SRV2 で仮想ディスク サービス (VDS) を開始できませんでした。これは、リモート コンピュータが VDS をサポートしていない場合、または Windows ファイアウォールによってブロックされたために接続を確立できない場合に発生する可能性があります。
この問題の診断と修正の詳細については、ディスク管理ヘルプの「ディスク管理のトラブルシューティング」を参照してください。
この問題の主な潜在的な原因は次のとおりです。
- ファイアウォールまたはウイルス対策が接続をブロックしています:コンピュータ上のファイアウォールまたはウイルス対策ソフトウェアが接続を妨害し、接続の確立を妨げている可能性があります。
- 仮想ディスク サービスが実行されていません:コンピュータ上の仮想ディスク サービスが実行されていない、またはディスクの管理の要求に応答していないため、仮想ディスク サービス間の接続を確立することが困難になっている可能性があります。
- 破損したシステムファイル:システム ファイルが破損している場合、多くのサービスやプログラムが本来の目的どおりに動作しなくなる可能性があります。これにより、「ディスクの管理が仮想ディスク サービスに接続できません」というエラーが発生する可能性があります。
- ハードウェアの問題:コンピュータのハードウェアとそのケーブルに問題がある場合、エラーが表示されることがあります。
ディスク管理が仮想ディスク サービスで停止するか、仮想ディスク サービスに接続できない問題を修正
ディスクの管理と仮想ディスク サービスとの接続で問題が発生した場合は、次の方法を使用して問題を簡単に解決できます。
- Windows Defenderを一時的に無効にする
- サードパーティのウイルス対策を無効にする
- 仮想ディスクサービスを手動で有効にする
- SFC および DISM スキャンを実行する
- ファイアウォールを介したリモート ボリューム管理を許可する
各方法の詳細を確認して問題を解決しましょう。
ディスク管理は仮想ディスク サービスを開始できませんでした
1] Windows Defenderを一時的に無効にする
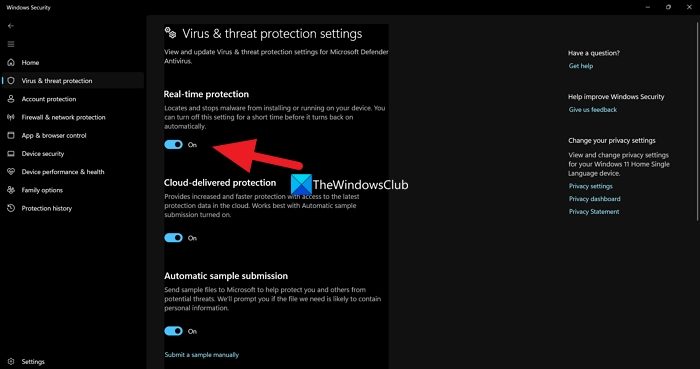
Windows Defender とそのセキュリティ設定が、ディスクの管理と仮想ディスク サービスへの接続を妨げている可能性があります。必要があるWindows Defenderを無効にするそれが問題の解決に役立つかどうかを確認してください。
Windows Defenderを無効にするには、
- 検索Windows セキュリティ[スタート]メニューでそれを開きます
- をクリックしてくださいウイルスと脅威からの保護Windows セキュリティ アプリ内
- [ウイルスと脅威の保護設定] の下にある [設定の管理] をクリックします。
- 下のボタンをオフに切り替えますリアルタイム保護そしてプロンプトを受け入れます。
コンピューターのセキュリティを危険にさらす可能性があるため、Windows Defender を常にオフにすることはお勧めできません。
2] サードパーティのウイルス対策を無効にする
コンピュータにサードパーティのウイルス対策プログラムがインストールされている場合は、当面はそれを無効にして、機能するかどうかを確認することをお勧めします。サードパーティのウイルス対策プログラムには、私たちが行うほとんどの作業を妨げる過剰な保護の歴史があります。
3] 仮想ディスクサービスを手動で有効にする
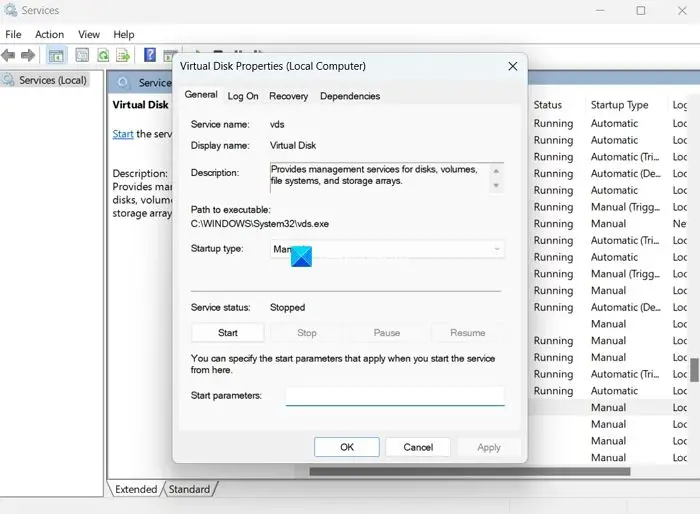
ディスクの管理が仮想ディスク サービスに接続しない問題を修正するもう 1 つの方法は、仮想ディスク サービスを手動で有効にすることです。サービス アプリで実行できます。
仮想ディスク サービスを有効にするには:
- [スタート] メニューをクリックし、[サービス] を検索して、サービス アプリを開きます。
- サービス アプリにはサービスの長いリストが表示されます。下にスクロールして見つけます仮想ディスク。
- 「仮想ディスク」をダブルクリックし、「仮想ディスク」をクリックします。始めるサービスステータスの下にあります。
- スタートアップの種類を自動に設定することもできます。
- クリック適用するその後わかりましたをクリックして変更を保存します。
4] SFC および DISM スキャンを実行する
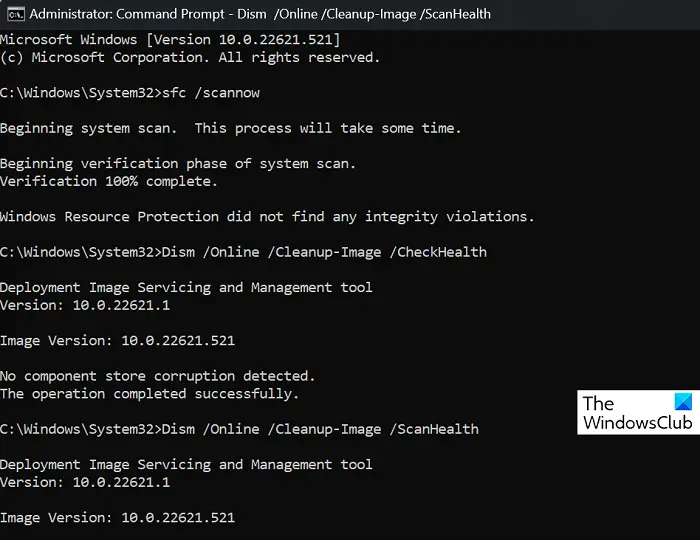
システム ファイルの破損または欠落がエラーの原因である場合は、SFC および DISM スキャンを実行することで修正できます。欠落または破損したファイルを自動的に検出し、新しいファイルに置き換えることで問題を解決します。
- をクリックしてください窓キーを押して検索しますコマンドプロンプト。
- をクリックしてください管理者として実行。
- 次のコマンドを 1 つずつ入力し、Enter キーを押します。
For SFC: sfc/scannow
For DISM: DISM /Online /Cleanup-Image /CheckHealth DISM /Online /Cleanup-Image /ScanHealth DISM /Online /Cleanup-Image /RestoreHealth
- 完了したらデバイスを再起動し、エラーが修正されたかどうかを確認します。
5] ファイアウォールを介したリモート ボリューム管理を許可する
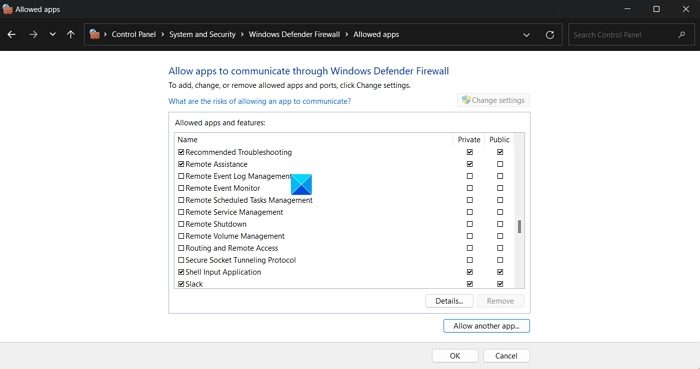
リモート ボリューム管理は、ディスク管理が仮想ディスク サービスに接続するために必要です。ファイアウォールによってブロックされていないことを確認し、ファイアウォールの通過を許可する必要があります。
ファイアウォールを介したリモート ボリューム管理を許可するには:
- [スタート] メニューをクリックし、「Windows Defender ファイアウォール」を検索して開きます。
- をクリックしてくださいWindows Defender ファイアウォールを介したアプリまたは機能を許可する左側のパネルにあります。
- をクリックしてください設定を変更する
- 許可されているアプリと機能を下にスクロールします。 [リモート ボリューム管理] を見つけて、その横のボックスにチェックを入れます。
- 「OK」をクリックして変更を保存します。
これらは、コンピュータ上の「ディスクの管理が仮想ディスク サービスに接続していません」というエラーが表示されたときに修正できるさまざまな方法です。
仮想ディスク サービスへの接続でスタックするディスク管理を修正するにはどうすればよいですか?
ディスクの管理が仮想ディスク サービスへの接続で停止する場合は、ケーブルとハードウェアが適切に接続されていることを確認し、仮想ディスク サービスが適切に実行されているかどうかを確認し、ファイアウォールやウイルス対策が接続をブロックしていないかどうかを確認する必要があります。
仮想ディスクサービスを停止できますか?
はい、Windows コンピューターのサービス アプリで仮想ディスク サービスを停止できます。サービス アプリを開き、仮想ディスクを見つけてダブルクリックします。 「サービスステータス」の下にある「停止」をクリックします。次に、「適用」および「OK」をクリックして変更を保存します。

![Edge または Chrome で固定されたタブの固定が解除される [修正]](https://rele.work/tech/hayato/wp-content/uploads/2024/08/Pinned-tabs-getting-unpinned-Edge-Chrome.png)




