ディスクの管理は、Windows に組み込まれているプログラムで、次の目的で使用されます。パーティションとドライブを維持するあなたのシステム上で。通常、ユーティリティは Windows システム上で動作するように最適化されているため、このユーティリティでのタスクの実行は手間がかかりません。しかし、多くのユーザーが、同じことを実行しようとすると次のエラー メッセージが表示されると不満を抱いています。
ディスク管理コンソールのビューが最新ではないため、操作は完了できませんでした。更新タスクを使用してビューを更新します。問題が解決しない場合は、ディスク管理コンソールを閉じて、ディスク管理を再起動するか、コンピュータを再起動します。
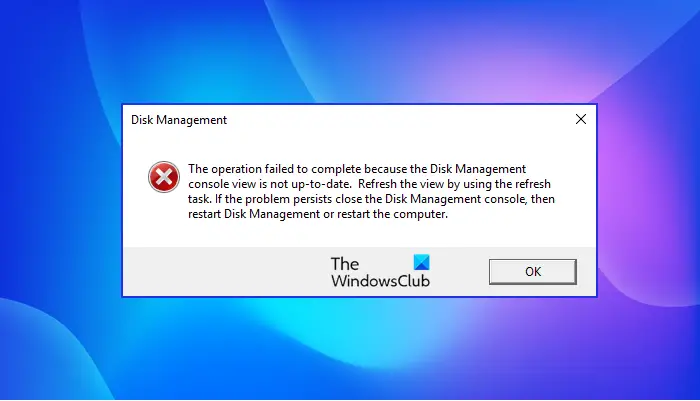
この記事では、次のような場合に何をする必要があるかを見ていきます。ディスク管理コンソールのビューが最新ではない。
多くのユーザーは、エラー メッセージにより、新しく追加したドライブでのタスクを実行できなくなると不満を抱いています。したがって、何よりもまず、ドライブの健全性を考慮する必要があります。通常、ハードウェアに障害があるのではなく、ドライバーに障害があります。それを解決する方法も見ていきます。また、コンピュータの状態をチェックし、OS ファイルが破損していないことを確認する必要があります。がありますそれを修正するユーティリティ同じように。ただし、解決策を 1 つずつ確認して問題を解決することをお勧めします。
ディスク管理コンソールのビューが最新ではない問題を修正
見ているなら「ディスク管理コンソールのビューが最新ではないため、操作は失敗しました。」この問題を解決するには、次の解決策を確認してください。
- ディスク管理やコンピュータを再起動します
- 自動マウントが有効になっているかどうかを確認する
- ディスクドライバーを再インストールする
- ディスクドライブの更新
- SFCを実行する
それらについて詳しく話しましょう。
1] ディスク管理および/またはコンピュータを再起動します
まず、エラー ボックスの指示に従って、ディスク管理ユーティリティを再起動し、それが機能するかどうかを確認する必要があります。問題の原因が何らかの不具合である場合は、これで解決するはずです。アプリの再起動が機能しない場合は、コンピューターを再起動してみてください。これにより、プログラムに干渉する可能性のあるサービスやプロセスが停止される可能性があります。これを実行して、問題が継続するかどうかを確認してください。
読む:Windows でディスク管理が機能しない、ロードまたは応答しない
2] 自動マウントが有効になっているかどうかを確認します
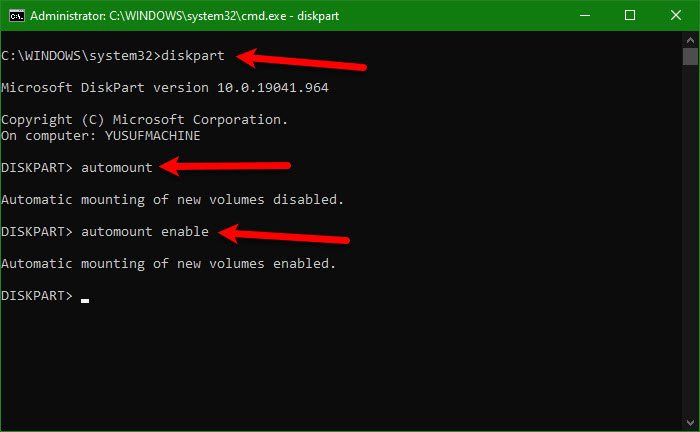
Automount は、すべての新しいディスクをマウントするために機能するサービスです。無効にすると、エクスプローラー (マイ コンピューター) に接続されたディスクが表示されなくなります。この問題が発生しているため、システムが新しいドライブのマウントに失敗していると考えられます。
コマンド プロンプトを使用してプロセスが有効かどうかを確認し、有効でない場合はいくつかのコマンドを実行する必要があります。開けるコマンドプロンプト[スタート] メニューから管理者として次のコマンドを実行します。
diskpart
automount
新しいボリュームに対して有効になっている場合は、次のソリューションに進むことができます。ただし、無効になっている場合は、次のコマンドを実行して自動マウントを有効にします。
automount enable
サービスを有効にしたら、コンピュータを再起動し、問題が継続するかどうかを確認します。動作しますが、問題が解決しない可能性があります。したがって、ドライバーを再インストールすることをお勧めします。このガイドについては、次のソリューションで説明しました。
3] ディスクドライバーを再インストールします
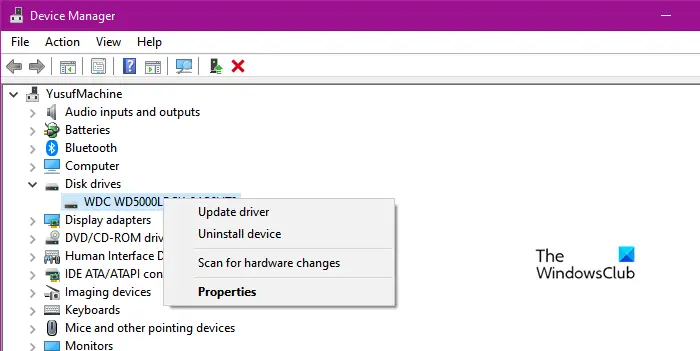
問題のエラー メッセージが表示される理由の 1 つは、ディスク ドライバーが破損していることです。再インストールする必要がありますが、解決されることを願っています。
- デバイスのプラグを抜きます
- 開けるデバイスマネージャ。
- 拡大するディスクドライブ。
- ドライバーを右クリックし、「デバイスのアンインストール」をクリックします。
- 「アンインストール」をクリックして確認します。
- デバイスを再度接続します。または、上で右クリックします。ディスクドライブそしてクリックしてくださいハードウェアの変更をスキャンします。
このようにして、ドライバーがシステムにインストールされます。コンピューターを再起動し、問題が継続するかどうかを確認します。
4] ディスクドライバーを更新する
再インストールが機能しない場合は、それらのドライバーを更新する必要があります。これは、特に古いドライバーやバグが原因で問題が発生している場合に問題を解決するのに役立ちます。行う必要があるのは、次の方法を実行し、自分で方法を選択し、それらのドライバーを更新することです。
- Windows Updateを確認する利用可能な場合はインストールします。これにより、最新のドライバーもインストールされます。
- ダウンロード無料のドライバーアップデーター。
- デバイスマネージャーを開き、ディスクドライバーを更新します。
- に行きますメーカーのウェブサイト最新のドライバーをダウンロードしてください。
そのうちの 1 人があなたの代わりに仕事をしてくれます。
5] システムファイルチェッカーを実行します

何も動作しない場合は、システム ファイルの一部が破損している可能性があります。 cmd でコマンドを実行する必要があります。これで問題が解決されることを願っています。開けるコマンドプロンプト管理者として次のコマンドを実行します。
sfc /scannow
しばらく時間がかかるので、処理が完了するまで待ちます。
これらの解決策により、ディスクの管理を再び使用できるようになることを願っています。
ディスクの管理を再起動するにはどうすればよいですか?
ディスクの管理を再起動するには、そのウィンドウで閉じるボタンをクリックし、タスク マネージャーを開き、[プロセス] タブでアプリが実行されていないことを確認します。それから、ディスク管理を再度開くによるWin + X > ディスク管理。
Windows 11 でディスク ドライブを表示するにはどうすればよいですか?
Windows 11 でディスク ドライブを表示する最も簡単な方法は、ファイル エクスプローラーを開くことです。デフォルトでは、ファイル エクスプローラーは次のように開きます。家またはクイックアクセス。したがって、ディスクドライブを表示するには、次の場所にアクセスする必要があります。このパソコン。また、この PC に対してエクスプローラーを常に開くようにする。これに加えて、ディスク管理アプリでディスク ドライブを表示することもできます。
それでおしまい!
こちらもお読みください:ファイルをマウントできませんでした。ディスク イメージが初期化されていません。





