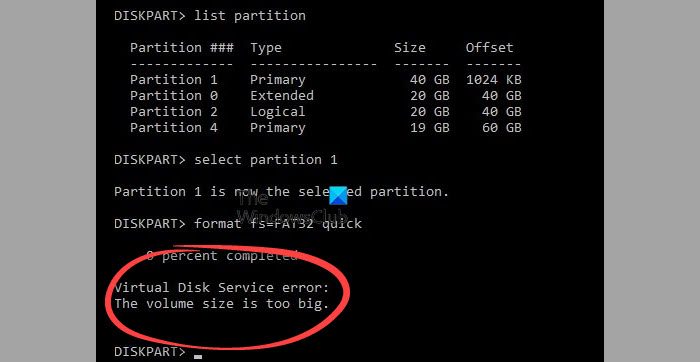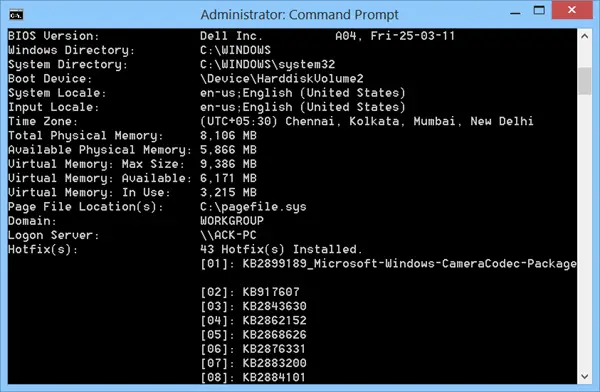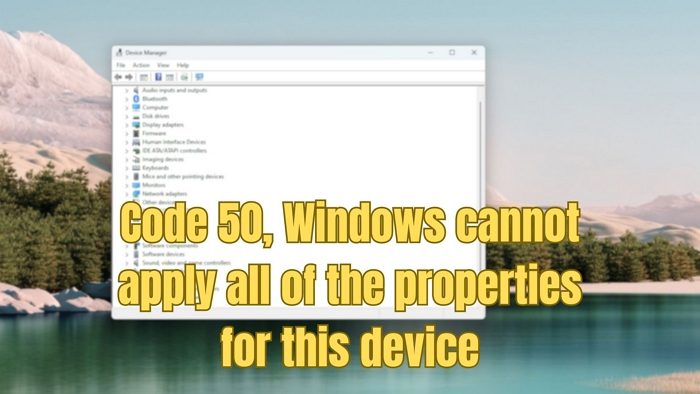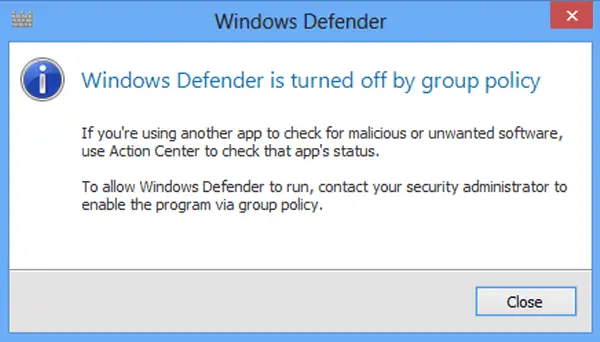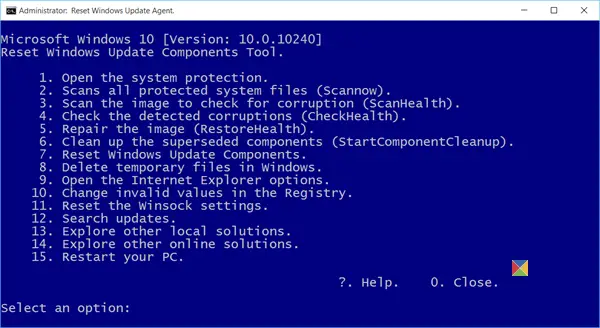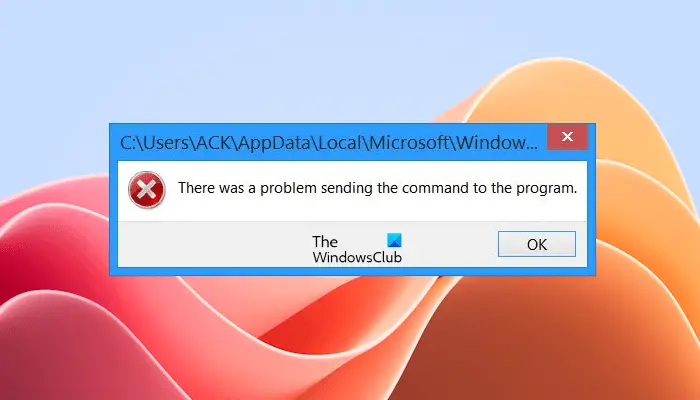OS のイメージ バックアップを作成しておくことをお勧めします。したがって、不幸なことがあっても、最終的にデータを失うことはなく、修復ディスクまたは外付けハードドライブから完全に復元できます。とはいえ、物事が常に期待どおりに機能するとは限りません。次のメッセージを表示するエラーが発生する場合があります。ファイルをマウントできませんでした。ディスク イメージが初期化されていません。認識できないパーティションが含まれています。ディスク管理スナップインを使用して、ディスク、パーティション、ボリュームが使用可能な状態であることを確認してください。。
問題を解決するために試せるいくつかの手順を次に示します。
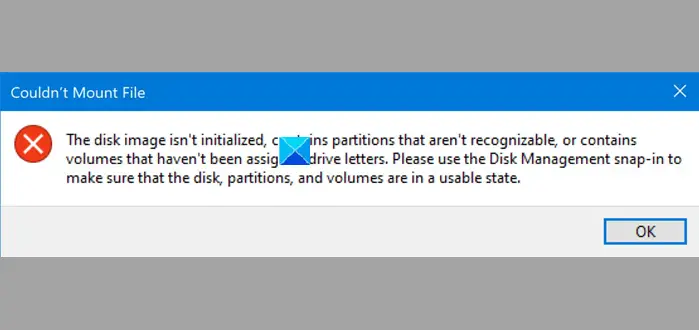
ファイルをマウントできませんでした。ディスク イメージが初期化されていません
- Win+Xを押して、「ディスクの管理」オプションを選択します。
- 「アクション」タブを選択します。
- [VHD の接続] オプションを選択します。
- .vhd または .vhdx ファイルを参照して選択します。
- 「開く」ボタンを押します。
- .vhd または .vhdx ファイルがマウントされ、別のファイル エクスプローラー ウィンドウで開きます。
- バックアップを正常に復元します。
気づいていないユーザーのために、画像のバックアップVHD (仮想ハード ディスク) または VHDX (Hyper-V 仮想ハード ディスク ファイル形式) ファイルです。したがって、イメージ バックアップ ファイルにアクセスしたい場合は、それをマウントするか、ディスクの管理で添付する必要があります。
Win+Xを組み合わせて押し、ディスク管理オプション。
次に、「ディスクの管理」ウィンドウが開いたら、「ディスクの管理」ウィンドウに切り替えます。アクションタブは左上隅にあり、[ファイル] タブの隣にあります。
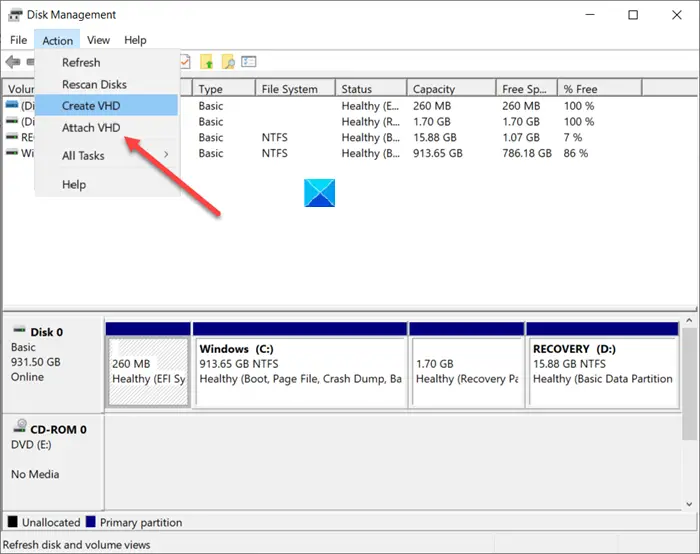
「アクション」メニューから、VHD を接続するオプション。
ヒント: 方法VHD ファイルのコンテキスト メニューに「アタッチとデタッチ」オプションを追加
コンピュータ画面に新しいウィンドウが表示されたら、「参照」ボタンを押してファイルの場所に移動します。
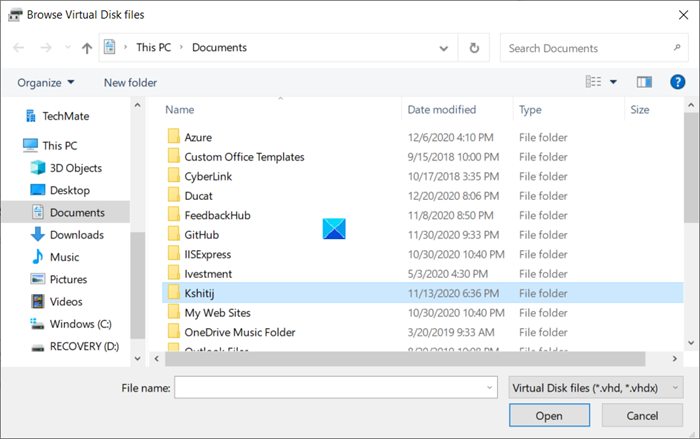
マウントする .vhd または .vhdx ファイルを選択します。
右クリックして「」をクリックします。ディスクの初期化”。
右側に、「未割り当て」という影付きの領域が表示されます。それを右クリックして選択しますシンプルボリュームの作成そして簡単なウィザードを完了します。
これで、VHD が初期化されます。
ファイルをダブルクリックすると、.vhd/.vhdx ファイルこれでドライブとしてマウントされ、接続されます。別のファイル エクスプローラー ウィンドウで開いていることがわかります。
完了したら、前に作成した修復ディスクまたは外付けハードドライブからバックアップを復元します。
Windows 11 で C ドライブ イメージを作成するにはどうすればよいですか?
ディスク イメージの作成は、特定のハード ドライブ パーティションのバックアップを保持する効果的な方法です。イメージ バックアップはファイル バックアップとは異なります。イメージ バックアップは、ファイル、構成、実行可能ファイル (存在する場合) などを含むハード ドライブ全体のイメージです。イメージング、リカバリ、バックアップ ソフトウェアを使用して C ドライブ イメージを作成できます。たくさんあります無料のディスクイメージングソフトウェアダウンロードしてインストールできること。
Windows 11 で VHD をマウントするにはどうすればよいですか?
にWindows 11 で VHD をマウントする、VHD ファイルがあるはずです。 VHD ファイルがない場合は、Windows 11 の組み込みのディスク管理ツールを使用して VHD ファイルを作成できます。VHD を作成したら、ファイル エクスプローラーまたはディスクの管理を使用してマウントできます。ファイル エクスプローラーには、マウントされた VHD ファイルが物理ハード ドライブ パーティションとして表示されます。
関連するエラー: