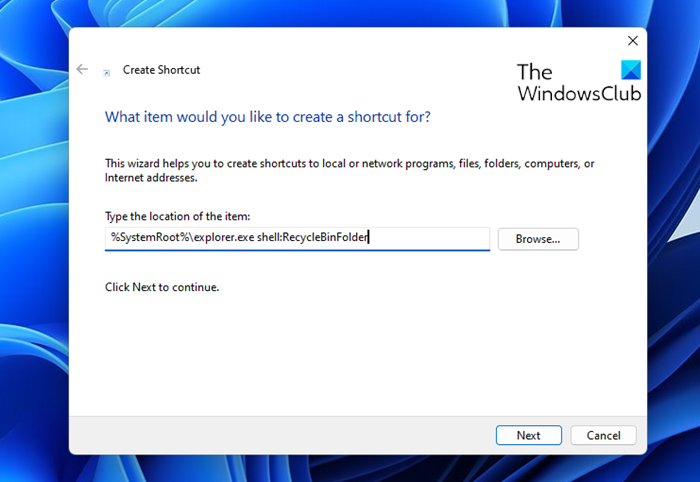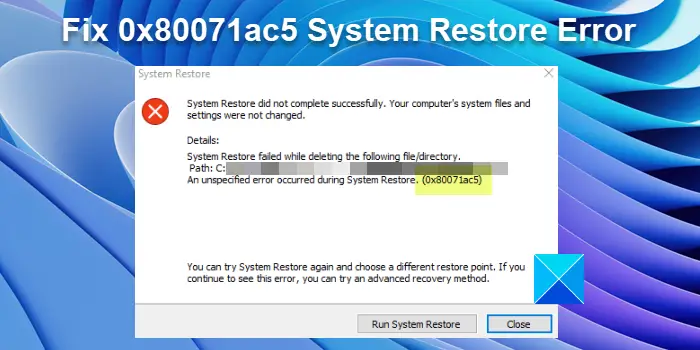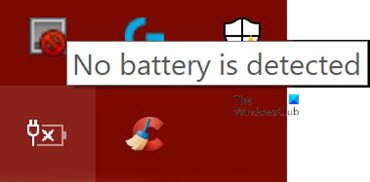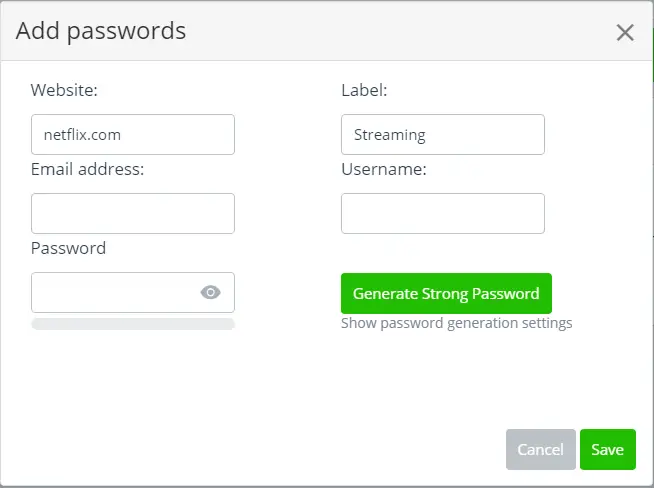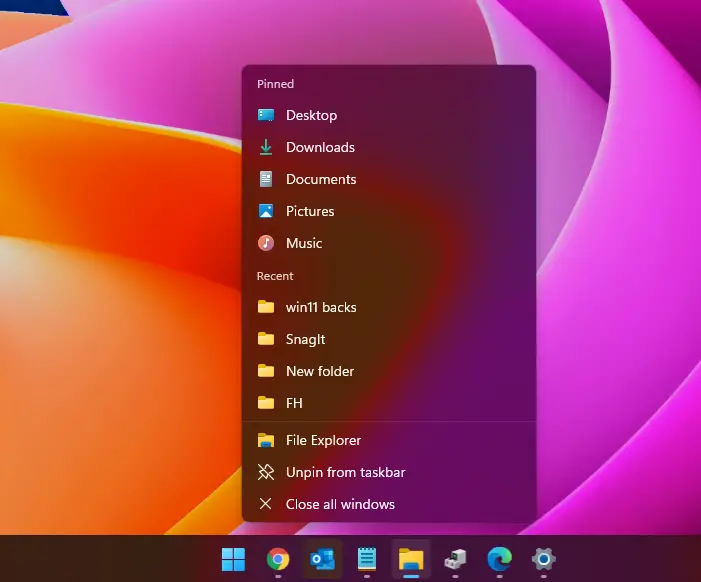今日は、新しいファイルを作成してセットアップ (初期化およびフォーマット) する方法を見ていきます。VHDそしてVHDX仮想ハードディスクファイルWindows 11/10ディスクの管理を使用します。ただし、始める前に、VHD と VHDX とは何なのかを見てみましょう。
VHD と VHDX とは何ですか
- VHD(Virtual Hard Disk) は、仮想ハードディスク ドライブ (HDD) を表すファイル形式です。これには、ディスク パーティションやファイル システムなど、物理 HDD 上にあるものが含まれる場合があり、これらにはファイルやフォルダーが含まれる場合もあります。通常、仮想マシンのハードディスクとして使用されます。
- VHDXHyper-V 仮想ハード ディスク ファイル形式です。 VHDX のストレージ容量は、古い VHD 形式の 2 TB の制限よりもはるかに大きい 64 TB です。また、停電時のデータ破損保護を提供し、ダイナミック ディスクと差分ディスクの構造的調整を最適化して、新しい大規模セクターの物理ディスクのパフォーマンス低下を防ぎます。
選択することができます固定サイズまたは動的に拡大するVHD または VHDX ファイル。
- 固定サイズ= このタイプのディスクはパフォーマンスが優れています。仮想ハードディスク ファイルは、仮想ハードディスクの作成時に最大サイズで割り当てられます。
- 動的に拡張する= このタイプのディスクでは、物理ストレージ領域をより有効に利用できます。仮想ハード ディスク ファイルは、データが仮想ハード ディスクに書き込まれるにつれて最大サイズまで増加します。
新しいものを手に入れたら、.vhdまたは.vhdxファイルを作成してセットアップしたら、マウントしたい任意の Windows 10 PC にコピーまたは移動できます。
マウントするときは、.vhdまたは.vhdxWindows のファイルの場合、ドライブとして追加されます。このパソコンから開きます。
Windows 11/10で新しいVHDまたはVHDXファイルを作成する
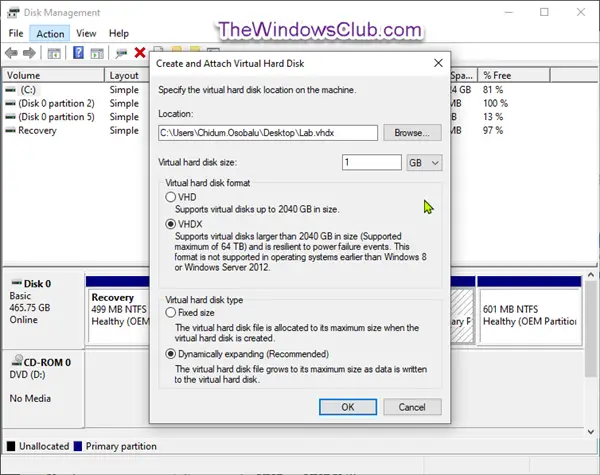
- Windows キー + R を押します。 [ファイル名を指定して実行] ダイアログ ボックスで、次のように入力します。ディスク管理t.msc、Enterを押して開きますディスク管理。
- クリックアクションメニューバーの をクリックし、VHD の作成。
- 表示されるダイアログで、ブラウズボタン。
- .vhd または .vhdx ファイルを作成して保存する場所 (フォルダーまたはドライブ) に移動して選択し、開き、「ファイル名をクリックしてください保存。
- 仮想ハードディスクに希望するサイズ (例: 「1 GB」) を入力します。
- ラジオボタンを選択してくださいVHDまたはVHDX必要な仮想ハードディスクのフォーマットを選択します。
- ラジオボタンを選択してください固定サイズまたは動的に拡張する必要な仮想ハードディスクのタイプを選択します。
- クリックわかりました。
これで、VHD または VHDX ファイルが正常に作成されました。
ディスク管理経由で新しい VHD または VHDX ファイルをセットアップする方法
1.新しいブランクを開きます.vhdまたは.vhdx作成したファイル。
これにより、新しい仮想ハード ディスクが不明な (初期化されていない) 未割り当てディスクとしてディスクの管理に追加されます。
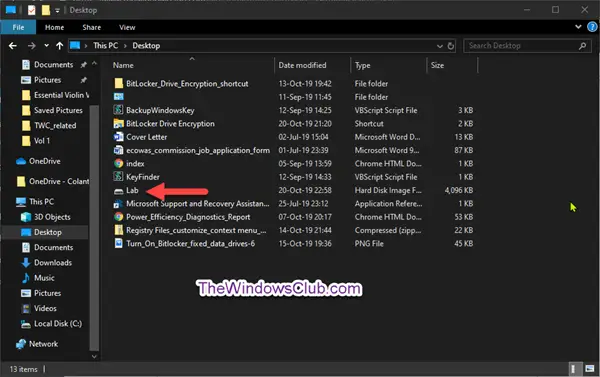 2.クリックわかりましたでファイルをマウントできませんでしたエラーメッセージプロンプト。
2.クリックわかりましたでファイルをマウントできませんでしたエラーメッセージプロンプト。
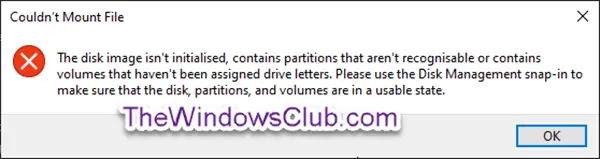
3.開けるディスク管理(Win + R を押します。タイプディスク管理t.mscボックス内で Enter キーを押します)。
4.未割り当ての仮想ハードディスクの不明なディスク (例: 「ディスク 1」) を右クリックし、ディスクの初期化。
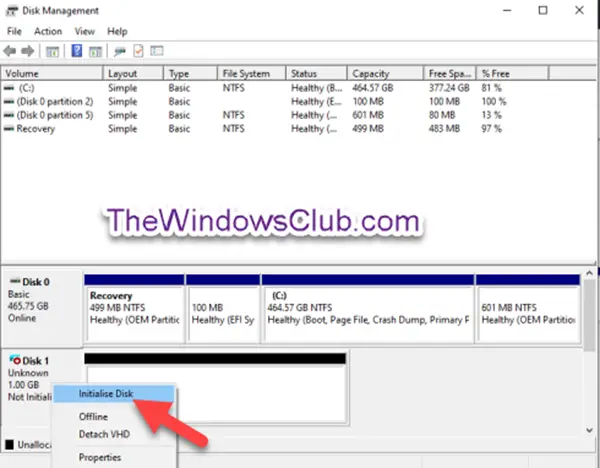
5.でディスクの初期化ダイアログでラジオボタンを選択します。MBRまたはGPT仮想ハード ディスクに使用するパーティション スタイルを選択し、わかりました。
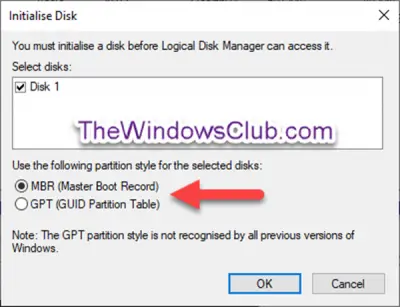
6.でディスク管理を右クリックし、未割り当て仮想ハードディスクの「ディスク」をクリックし、新しいシンプルボリューム。
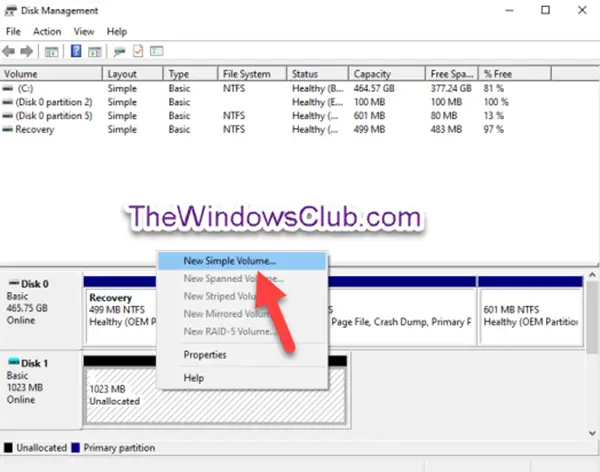
7.で新しいシンプル ボリューム ウィザードダイアログ、クリック次。
8.を確認してください。単純なボリュームサイズと同じサイズです最大ディスク容量(例:1021)をクリックします。次。
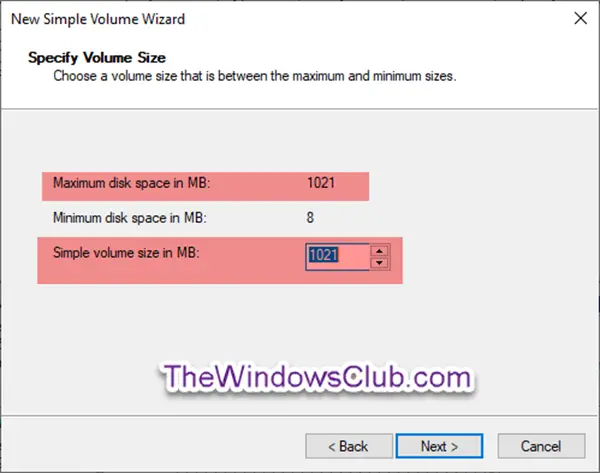
9.ラジオボタンを選択してください次のドライブ文字を割り当てますをクリックし、仮想ハードディスクのドロップ メニューから希望のドライブ文字 (例: 「E」) を選択し、クリックします。次。
仮想ハードディスクを設定せずにのみ設定したい場合取り付け今すぐ、ラジオボタンを選択できますドライブ文字またはドライブ パスを割り当てないでくださいその代わり。
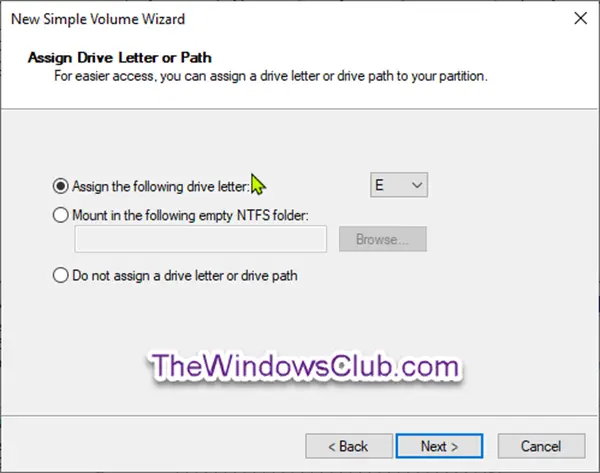
10.ラジオボタンを選択してくださいこのボリュームを次の設定でフォーマットしますを選択し、ファイルシステム(例: NTFS) 仮想ハード ディスクに必要な名前を入力し、ボリュームラベル(例:「Lab VHD」)取り付けられた仮想ハードディスク名を入力し、クリックします次。
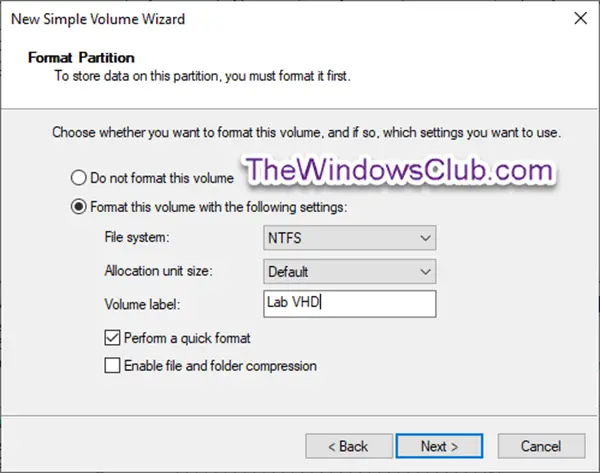
11.クリック仕上げる。
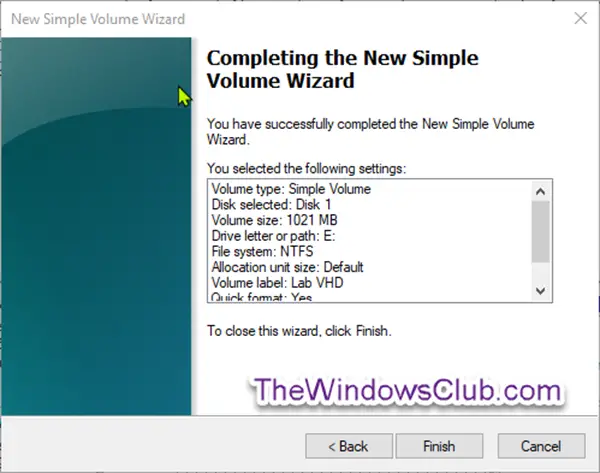
これで終了できますディスク管理。
VHD または VHDX ファイルが正常にセットアップされました。これで、次のことが可能になります。マウントそしてアンマウントあらゆる Windows 10 システム上で。

Windows 10 で新しい VHD または VHDX ファイルを作成および設定する方法に関するこのチュートリアルが見つかることを願っています。
Windows 11/10 で VHDX ファイルを作成するにはどうすればよいですか?
Windows 11/10 で VHDX ファイルを作成するには、まず [ディスクの管理] パネルを開く必要があります。次に、[アクション] メニューをクリックし、[VHD の作成] オプションを選択します。次に、[参照] ボタンをクリックし、VHDX ファイルを保存するパスを選択し、名前を入力して、[保存] ボタンをクリックします。次に、ファイル サイズを選択し、VHDX 形式を選択します。最後に、ハードディスクの種類を選択し、「OK」ボタンをクリックします。
VHD と VHDX を作成するにはどうすればよいですか?
前述したように、Windows 11/10 PC で VHD または VHDX ファイルを作成するには、ディスク管理パネルを使用する必要があります。 [アクション] セクションに移動して、[VHD の作成] オプションを選択できます。次に、パスを選択し、名前を付けて、「保存」ボタンをクリックします。次に、サイズとハードディスクのタイプを入力し、「OK」ボタンをクリックしてすべての変更を保存する必要があります。
ではごきげんよう!