とは何ですかGUID パーティション テーブル、または GPT?この記事では、GPT パーティションとは何か、また GPT パーティションと MBR ディスクとの比較について説明します。 GPT ディスクをフォーマット、削除、または MBR ディスクに変換する方法についても説明します。 GUID パーティション テーブル (GPT) は GUID を使用し、物理ハード ディスク上のパーティション テーブルのレイアウトの標準です。
GPTパーティションとは何ですか?
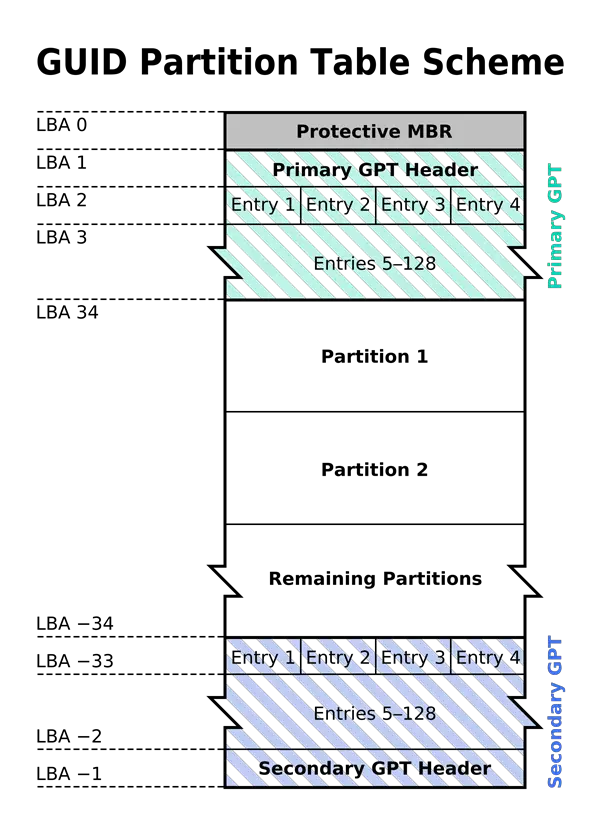
GPT パーティション。画像出典:ウィキペディア
あGPTパーティションは、グローバル一意の識別子を使用した、物理ハード ディスク上のパーティション テーブルのレイアウトの標準です。MBRの略語ですマスターブートレコード、MBR ディスクには、ブート データを含むさまざまなセクターが含まれています。ディスクの先頭にある最初のセクターには、OS が使用するディスクとそのパーティションに関する情報が含まれています。ただし、MBR ディスクには制限があり、多くの新しいコンピューター モデルは GPT ディスクに移行しています。
MBR ディスクの制限事項
MBR フォーマットされたディスクには、プライマリ パーティションは 4 つだけデータを管理できる最大2TBまでしかない。データ ストレージのニーズが高まる中、2 TB を超えるストレージに対応できる GPT (GUID パーティション テーブル) ディスクが新しいコンピュータに付属して販売されるようになりました。 MBR ディスクは、ディスク パーティションとオペレーティング システム ファイルの場所に関する情報を保存するためにディスクの最初のセクターを予約します。
言い換えれば、ファームウェアとオペレーティング システムは、ディスクが適切に動作するためにこの最初のセクターに依存します。もしMBRが破損するを使用すると、ディスクのデータへの一般的なアクセスが失われる可能性があります。
の場合GPT ディスクの場合、ディスク情報は複数回複製されるため、最初のセクターが破損した場合でも、そのようなディスクは機能します。 GPT ディスクには最大で次のものを含めることができます。128 のプライマリ パーティション。
従来のオペレーティング システムは GPT ディスクをサポートしていない場合がありますが、Windows XP 64 ビット以降から Windows 11 まで、現在のほとんどすべてのオペレーティング システムは GPT ディスクの使用をサポートしています。
MBR ディスクと GPT ディスクの比較
MBR ディスクと GPT ディスクの主な比較ポイントは次のとおりです。
- MBR ディスクには最大 4 つのプライマリ パーティションしか含めることができませんが、GPT ディスクには最大 128 のプライマリ パーティションを含めることができます
- 4 つ以上のパーティションが必要な場合は、MBR ディスクに拡張パーティションを作成してから論理パーティションを作成する必要がありますが、GPT ディスクではそのような強制はありません。
- MBR ディスクの最初のセクターと最初のセクターのみにハードディスクに関する情報が含まれますが、GPT ディスクでは、ハードディスクとそのパーティションに関する情報が複数回複製されるため、最初のセクターが破損した場合でも機能します。
- MBR ディスクは 2TB を超える容量のディスクを管理できませんが、GPT ディスクにはそのような制限はありません。
- すべてのオペレーティング システムは MBR ディスクをサポートしますが、GPT の場合は Windows XP 64 ビット以降の Windows バージョンのみが互換性があります。
- ブート サポートについては、Windows 8 以降のみが 32 ビット ブートをサポートしています。それ以外の場合、Windows 7、Windows Vista、Windows XP 32 ビット バージョンなどの以前のすべてのバージョンは GPT ディスクからブートできません。
読む: 方法ディスクが GPT または MBR パーティションを使用しているかどうかを確認する。
GPTディスクをMBRディスクに変換する方法
GPT ディスクを MBR に変換するには、まずすべてのパーティションを削除する必要があります。これを行う前に、ディスクのすべてのデータを別のディスクまたはストレージ メディアにバックアップする必要があります。サードパーティのツールまたは Windows バックアップ ツールを使用してバックアップを実行できます。
[コントロール パネル] に移動し、[管理ツール]、[コンピュータの管理]、表示されるウィンドウから [ディスクの管理] の順に選択します。右側のパネルにすべてのディスクとディスク パーティションが表示されるウィンドウで、MBR に変換するディスクのパーティションごとに右クリックして [削除] を選択します。
すべてのパーティションが削除されると、1 つのディスク全体が残ります ([ディスクの管理] ウィンドウでは分割されていないチャンクとして表示されます)。このディスクを右クリックし、「MBR ディスクに変換」を選択します。 Windows がディスクを MBR に変換し、使用できるようにフォーマットするまでに少し時間がかかります。
通常のディスク圧縮コマンドまたは無料のサードパーティ ツールを使用してパーティションを作成できるようになりました。パーティション管理ソフトウェアEaseUS Partition Tool やAomei パーティション アシスタント。
詳細については、その方法に関する投稿をご覧ください。MBRをGPTディスクに変換データ損失なし。
コンピューターで 32 ビット Windows オペレーティング システムを使用している場合は、MBR への変換が必要になる場合があります。最良の方法は、2 つのディスクを使用し、1 つの MBR をブート用 (システム ディスク) に、もう 1 つの GPT をストレージ用に使用することです。ただし、ディスクが 1 つしかない場合は、それを MBR に変換します。そうしないと、たとえば Windows 7 32 ビット オペレーティング システムをディスクにインストールした後、起動しない可能性があります。ご注意ください。
これは GPT ディスクに関する基本的な情報にすぎません。さらに必要な場合は、次のリソースを参照してください。
- MSDN の Windows と GPT に関する FAQ
- GUID パーティション テーブル ディスクをマスター ブート レコード ディスクに変更する方法マイクロソフト
- Windows セットアップと、MBR または GPT パーティション スタイルを使用したインストールマイクロソフト。
ヒント: この投稿は、受信した場合に役立ちます。選択した GPT フォーマットのディスク パーティションのタイプは PARTITION BASIC DATA GUID ではありませんエラー。
Windows ディスクは MBR または GPT のどちらにする必要がありますか?
Windows の場合、特にそこから起動する必要がある場合は、最大 2 TB のハード ドライブに MBR を使用します。 2 TB を超えるハード ドライブまたは非ブート ドライブの場合は、より大きなボリュームと追加機能をサポートする GPT を選択してください。
GPT パーティションを通常のパーティションに変換するにはどうすればよいですか?
ディスクの管理を使用して GPT パーティションを MBR ディスクに変換するには、ディスクを右クリックし、「MBR ディスクに変換」を選択し、アクションを確認します。ディスクが空であることを確認するか、データをバックアップしてください。このプロセスによりドライブが消去されます。詳しい手順については、Microsoft サポート ページをご覧ください。


![Twitch でフルスクリーンが機能しない [修正]](https://rele.work/tech/hayato/wp-content/uploads/2022/06/Log-out-of-Twitch.jpg)



