のGUID パーティション テーブル (GPT)Unified Extensible Firmware Interface (UEFI)。 GPT は、Windows 10/8/7 PC で一般的な従来の MBR パーティション分割方法よりも多くのオプションを提供します。大容量のハードドライブをお持ちの場合は、次のようにすることもできます。MBRをGPTに変換。これは、MBR ディスクがサポートするパーティション テーブル エントリが 4 つだけであるためです。さらに多くのパーティションが必要な場合は、拡張パーティションとして知られる 2 次構造を作成する必要があります。
したがって、2TB を超えるハードドライブの場合は、GPT パーティション スタイルを使用する必要があります。サイズが 2TB を超えるディスクがある場合、GPT に変換しない限り、残りのディスク領域は使用されません。 GPT ディスク上のパーティションの数は、MBR 拡張ブート レコード (EBR) によって定義されるコンテナー パーティションなどの一時的なスキームによって制限されません。
GPT フォーマットを説明する基本ディスクのイメージを次に示します。
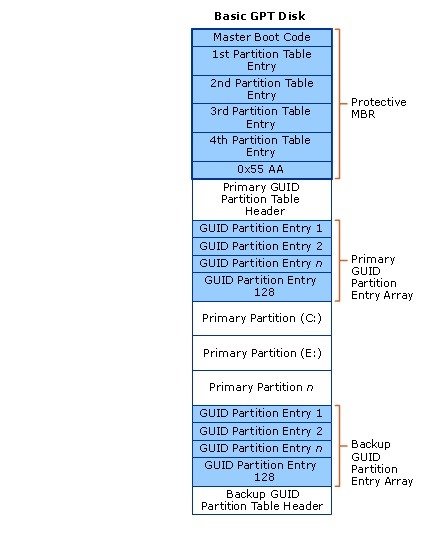
下位互換性のための保護 MBR 領域もあることに注意してください。 GPT の詳細については、GPT 形式を定義する Unified Extensible Firmware Interface (UEFI) 仕様 (バージョン 2.3) の第 5 章を参照してください。
データ損失なしでMBRをGPTに変換
MBR を GPT に変換する際に直面する主な課題の 1 つは、MBR から GPT への変換は、ディスク内にパーティションやボリュームが存在しない場合にのみ可能であることです。そのため、データを損失せずに変換することは不可能です。なぜ Microsoft がこの問題に対してもっと簡単な解決策を提供しなかったのか、私にはまだわかりません。
Windows 10 で MBR から GPT に変更するにはどうすればよいですか?
幸いなことに、これらのソリューションの中には、データを損失することなくMBRをGPTに変換するのに役立つものがいくつかあります。
- Diskpartを使用してMBRをGPTに変換する
- Gptgen を使用して、データを損失せずに MBR を GPT に変換します
- サードパーティのフリーウェアを使用して、データを失うことなくMBRをGPTに変換します
- MBR2GPT ディスク変換ツールを使用します。
始める前に、どのような場合でも、常に次のことを行うことをお勧めします。データをバックアップしてくださいまずは安全な場所へ。
1. Diskpartを使用してMBRをGPTに変換します
すべてのデータをバックアップしてから、ディスクパート指示。
- コマンドプロンプトを開き、次のように入力しますディスク部分、そしてEnterを押してください
- 次に入力しますリストディスク(GPT に変換するディスクの番号をメモします)
- 次に入力しますディスクを選択 ディスクの数
- 最後に入力しますgptを変換します。
2. Gptgenを使用して、データを損失せずにMBRをGPTに変換します
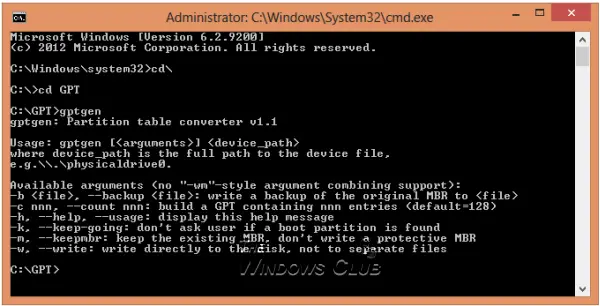
と呼ばれるコマンドライン ユーティリティを使用すると、データを失うことなく MBR を GPT に変換できます。gptgen。
Gptgen は、一般的な「MSDOS スタイル」MBR スキーム (拡張パーティションを含む) でパーティション分割されたハードディスクを、GUID パーティション テーブル (GPT) を使用するように非破壊的に変換するように設計されたツールです。
これは広く普及しているツールですが、実行するのが少し複雑です。ツールの「read me」ファイルによると、ツールの構文は次のとおりです。gptgen [-w] \\.\物理ドライブ×」、
- ここで、X はディスク管理コンソールまたは「リストディスク」のコマンドディスクパートユーティリティ。
- の-wスイッチにより、gptgen は生成された GUID パーティション テーブルをディスクに書き込みます。それ以外の場合、プライマリ テーブルは「」という名前のファイルに書き込まれます。プライマリ.img“、そして二次テーブルを“セカンダリ.img"、プログラムの呼び出し元のディレクトリにあります。
- その後、使用できますDDテーブルをディスクに書き込みます。
3. Partition Assistant を使用してデータを失わずに MBR を GPT に変換します
最後の方法は、と呼ばれるツールを使用することです。AOMEI Partition Assistant ライト版。無料の多機能パーティション管理ソフトウェアです。このツールの機能は、データを損失することなく、データが含まれるディスクを GPT または MBR スタイルに変換するのに役立ちます。
注記: 現在、Partition Assistant の無料版では MBR を GPT に変換できないようです。
ディスクを MBR/GPT ディスクに変換するには:
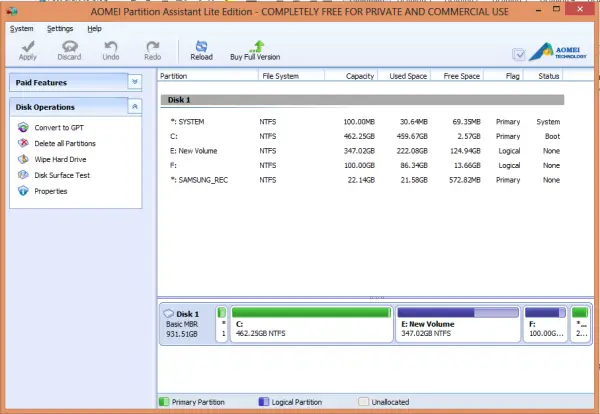
- 変換するディスクを選択します。
- ディスクを右クリックして選択しますGPT/MBR ディスクに変換;
- 「OK」をクリックして操作を確定して続行します。
- クリック適用するツールバーの ボタンをクリックして変更をコミットします。
4. MBR2GPT ディスク変換ツールを使用する
組み込みの MBR2GPT.exe ツールを使用して MBR を GPT に変換するには、次の手順を実行します。
ブートする高度な起動オプション[画面] > [トラブルシューティング] > [詳細オプション] > [コマンド プロンプト]。
次のコマンドを実行して、ドライブが要件を満たしていることを検証します。
mbr2gpt /validate
次のコマンドを実行して、ドライブを MBR から GPT に変換します。
mbr2gpt /convert
コンピュータを再起動します。
MBR2GPT は Windows プレインストール環境からのみ使用できることに注意してください。デスクトップから使用するには、次を使用する必要があります/allowFullOS上書きします。
新しい機能について詳しく読むMBR2GPT ディスク変換ツールこの組み込みツールを使用すると、Windows 10 コンピューターをレガシー BIOS から UEFI ディスク パーティショニングに安全かつ非破壊的に変換できます。
ヒント: さまざまな内容を取り上げたこの投稿をご覧ください。MBR2GPT 失敗エラーWindows 11/10 の原因を説明し、状況ごとに段階的な解決策を提供します。
- MBR2GPT ディスク レイアウトの検証に失敗しました
- MBR2GPT が OS パーティションを見つけられません
- MBR2GPT が EFI システム パーティション用のスペースを見つけることができません
- MBR2GPT 非システムディスク
- MBR2GPT は新しいブート ファイルをインストールできません
Windowsを再インストールせずにMBRをGPTに変換するにはどうすればよいですか?
Windowsを再インストールせずにMBRをGPTに変換するには、AOMEI Partition Assistantなどのサードパーティ製ソフトウェアを使用する必要があります。変換が完了したら、コンピュータを起動する前に UEFI ブート モードを有効にする必要があります。そうしないと、コンピュータが起動に失敗する可能性があります。 Windows ディスクの管理には、データを失わずに変換する方法がありません。
関連している:方法ハードディスクまたはパーティションをNTFS形式に変換しますWindowsで
Windows 10 では MBR または GPT を使用する必要がありますか?
ドライブのセットアップに関しては、GPT が MBR よりも優れています。 GPT はより現代的で、すべてのコンピューターが目指している堅牢な標準です。古いシステムとの互換性を求めている場合は、MBR を継続する必要がある場合があります。
読む: 方法データ破損の防止Windows コンピュータの場合
MBRをGPTに変換する価値はありますか?
最新のシステムに移行する場合、そうする価値はあります。ファイル システムはセキュリティを強化し、ディスクから GPT ディスクへの使用により、より大きなパーティション サイズとディスク サイズをサポートします。ただし、Windows ではプライマリ パーティションのフォーマットやデータ損失を伴わない変換が提供されていないため、それが可能なサードパーティ ソフトウェアを使用することをお勧めします。
MBR は UEFI で動作しますか?
はい、UEFI はレガシー モードを使用した下位互換性をサポートしていますが、Windows 11 などの最新の OS が MBR をサポートしなくなる可能性があります。したがって、古いシステムでは動作する可能性がありますが、将来の Windows バージョンでは動作しません。
MBR と UEFI の制限は何ですか?
大きなディスク サイズ、つまり 2.2 TB を超えるディスク領域を使用する予定の場合、ファイル システムの設計に基づいて MBR がサポートされていないため、MBR は機能しません。 MBR は 32 ビット値を使用して開始と終了を記述するため、2.2 TB に制限されます。 UEFI は 64 ビットを使用するため、最大 9.4 ゼタバイト (ZB) のディスク領域をサポートできます。したがって、GPT ディスクには大きな利点があります。
MBR を GPT に安全に変換する他の方法をご存知の場合は、コメント セッションで共有してください。




![Edge または Chrome で固定されたタブの固定が解除される [修正]](https://rele.work/tech/hayato/wp-content/uploads/2024/08/Pinned-tabs-getting-unpinned-Edge-Chrome.png)

