のMBR2GPT.exePC ユーザーが使用できる Windows 11/10 ネイティブ ディスク変換ツールです。データを失わずに、MBR パーティション テーブルを持つディスクを GPT に変換します既存のパーティションを削除する必要はありません。この投稿では、MBR2GPT 失敗エラーメッセージにはそれぞれ固有の説明が含まれており、各インスタンスに関連する最適なソリューションも提供されます。
MBR2GPTが機能しないのはなぜですか?
MBR2GPT ツールは、システムがツールの最小要件を満たしている場合にのみ機能します。これらの要件には、Windows 10 バージョン 1703 以降、PC が 64 ビット アーキテクチャであること、ディスク上で Bitlocker 暗号化が無効であること、ディスクが現在 MBR にあり、プライマリ ファイルを保存するためのパーティションによって占有されていない十分な領域があることなどが含まれます。セカンダリ GPT (ディスクの先頭に 16KB + 2 セクター、ディスクの末尾に 16KB + 1 セクター) など。
Windows 11/10でのMBR2GPT失敗エラーを修正
このガイドでは、Windows 11/10 での 5 種類の MBR2GPT 失敗エラーについて説明し、原因を説明し、状況ごとに段階的な解決策を提供します。
- MBR2GPT ディスク レイアウトの検証に失敗しました
- MBR2GPT が OS パーティションを見つけられません
- MBR2GPT が EFI システム パーティション用のスペースを見つけることができません
- MBR2GPT 非システムディスク
- MBR2GPT は新しいブート ファイルをインストールできません
解決策を確認するには、コンピュータの正確なエラー情報に沿って以下のセクションを参照してください。
MBR2GPT ディスク レイアウトの検証に失敗しました
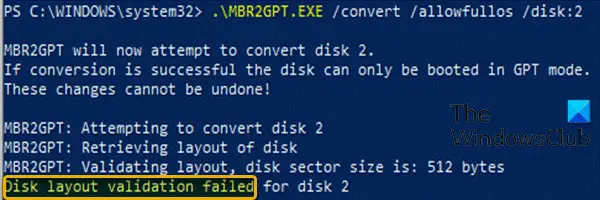
MBR2GPT プログラムは Windows 10 バージョン 1703、Windows 11 以降にのみ適用されるため、このエラーが発生します。したがって、v1703 より前の Windows 10 バージョンでツールを実行している場合、この MBR2GPT ディスク レイアウト検証に失敗したエラーが発生します。
ソリューション
- Windows 7、8、または 8.1 を実行しているコンピューターを使用している場合は、現在サポートされている Windows 11/10 のバージョン/ビルドにアップグレードできます。
- バージョン 1507、1511、1607 などの以前のバージョンの Windows 10 がインストールされている場合は、新しいバージョンの Windows 10 または Windows 11 を起動するときにツールを実行し、オフライン変換を実行する必要があります。
- MBR ディスクに 4 つのパーティションがある場合、変換は失敗し、このエラーが表示されます。この場合、パーティションを 1 つ削除して、問題が解決するかどうかを確認してください。
MBR2GPT が OS パーティションを見つけられません
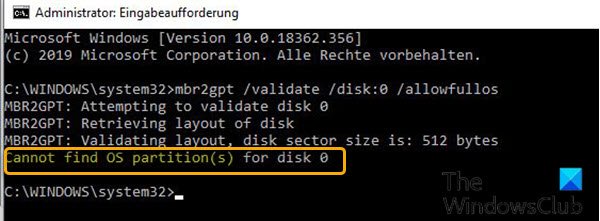
このエラーにはいくつかの理由が考えられます。最も一般的なものの 1 つは、ブート構成データ (BCD) 内の不正なエントリーです。次の場合にもこのエラーが発生する可能性があります。Windows RE (回復環境)は無効になっており、その場所は設定されていませんが、MBR2GPT の実行時に失敗したのと同じ GUID が割り当てられていました。
ソリューション
- BCDファイルを再構築するMBR2GPT.exeを再度実行します。
- Windows REを有効にする。
MBR2GPT が EFI システム パーティション用のスペースを見つけることができません
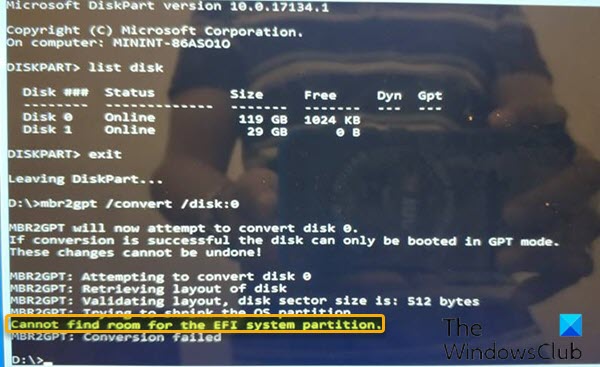
このエラーの最も一般的な理由は次のとおりです。
- ハードドライブのパーティションが 5 つ以上。
- 複数の不良セクタがあるハードディスク。
- システム ファイル、ロックされたファイルによる圧縮またはデフラグの失敗。
- スペースが不十分ですシステム予約済みパーティション。
解決策
- ディスクが暗号化されているかどうかを確認します。ロックされている場合は、ロックを解除します。
- 変換する前に、Windows 10 のバージョンが 1703 以降であるかどうかを確認する必要があります。確認するには、「スタート」をクリックし、次のように入力します。ウィンバーをクリックして Enter キーを押します。 Windows 10 の現在のバージョン/ビルドを示す出力が表示されます。
- MBR2GPT は完全な OS で実行できますが、WinPE で実行することを強くお勧めします。 MBR2GPT は低レベルの操作であるため、変換を妨げる可能性のあるものが数多くあります。 WinPE は比較的クリーンで、ディスクに接触する特定の種類のフィルター ドライバーなど、問題の原因となる可能性のあるものはほとんどありません。ただし、もしあなたがWinPE では MBR2GPT を実行できないため、考慮する必要があるかもしれません。ページファイル、Hiberfile を無効にするをクリックしてから、MBR2GPT.exe を再実行します。
- オープンディスク管理そしてCドライブを縮小する約2GBにして未割り当てのままにしておきます。それが失敗した場合は、C ドライブが断片化されていることを意味します。その場合、次のことができます。ディスクをデフラグするそしてまた縮めます。完了したら、MBR2GPT を試してください。再び失敗した場合は、次を使用できますEaseUS パーティションマネージャーシステム パーティションのサイズを 600 MB に変更してから、システム予約済みのパーティション/ボリュームを拡張する。
MBR2GPT を使用してデータ (非システム) ディスクを MBR から GPT に変換することはできません。データ ディスクを変換したい場合は、Windows 11/10 でディスクの管理またはコマンド プロンプトを使用して MBR を GPT に変換できます。データ ディスク上のすべてのパーティションまたはボリュームを削除する必要があるため、データが失われる危険があることに注意してください。変換前のディスク。
MBR2GPT は新しいブート ファイルをインストールできません
すでに指摘したように、Windows 8.x や Windows 7 などの古いバージョンの Windows OS ではディスクを変換することはできませんが、Windows 11/10 にアップグレードしてから、ツールを使用して MBR から GPT に変換することはできます。
Windows 10 で MBR2GPT を使用するにはどうすればよいですか?
Windows 11 にアップグレードする場合は、ハード ディスクに GPT ディスク パーティション スタイルが必要です。そうでない場合は、GPT に変換できますが、このプロセスではデータの損失が発生します。ただし、MBR2GPT ツールを使用すると、データを失うことなく MBR を GPT に変換できます。このツールは System32 フォルダーにあり、Windows PE (Windows プレインストール環境) コマンド プロンプトおよび Windows 10 OS から起動できます。
他のものについては、下のコメントセクションでお知らせくださいMBR2GPT 失敗エラーこの投稿で概説した解決策のどれも問題を解決できなかった場合に遭遇したかもしれません。






