プライマリ パーティション (C ドライブ) に追加の記憶領域があるコンピューターをいくつか見たことがあります。パーティションがまったくないコンピュータもあれば、より小さいパーティションを持つコンピュータもあります。 Windows OSがインストールされているCドライブを削除することはできないため、Windows 11/10でもフォーマットせずにCドライブをパーティション分割できることを示します。ボリュームを縮小するプロセス。
ボリュームの縮小プロセス中に何が起こるか
Cドライブのパーティション分割に使用する機能は次のように呼ばれます。縮む。ドライブ上のファイルが損なわれないようにします。それでも、そこから別のパーティションが作成されます。圧縮は、Windows 10 で利用できるディスク管理ツールから使用できます。
プロセスを開始する前に、C ドライブがいっぱいではない、またはほぼいっぱいになっていないことを確認してください。その場合は、必ず不要なファイルを削除する十分なスペースがあります。
それから、私はあなたが使うことをお勧めしますCドライブのデフラグツール。これは、適切なマージンによって縮小プロセスをスピードアップするのに役立ちます。
圧縮プロセスが開始されると、データが物理セクターの片側に移動されるようにファイルが配置されます。反対側は空のままで、パーティションが作成されます。そのため、一時的に使用できるスペースが必要になります。
Windows 11/10でCドライブをフォーマットせずにパーティション分割する
始めるにあたって、知っておくべき重要なことが 1 つあります。の縮小プロセスには時間がかかります。パーティションを削除して新しいパーティションを作成する方がはるかに高速です。ただし、それは選択肢ではありません。したがって、完了するまでに十分な時間を確保してください。
Win + Rを使用してファイル名を指定して実行プロンプトを開き、次のように入力します。compmgmt.mscEnter キーを押します。コンピューター管理コンソールが開きます。
[ストレージ] > [ディスク管理] に移動すると、その中にあるすべてのドライブとパーティションのリストが表示されます。
「Primary Drive」と表示されているパーティションを見つけます。通常はCと表記されます。
まず、C パーティションを右クリックして選択します。ボリュームを縮小する。
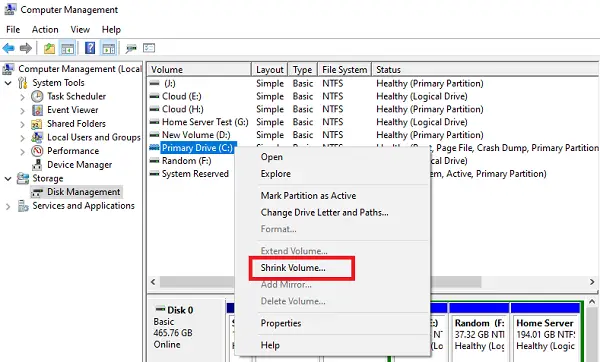
次に、ディスク管理ツールは、縮小に使用できるスペースの量をクエリします。完了するまでに時間がかかる場合があります。
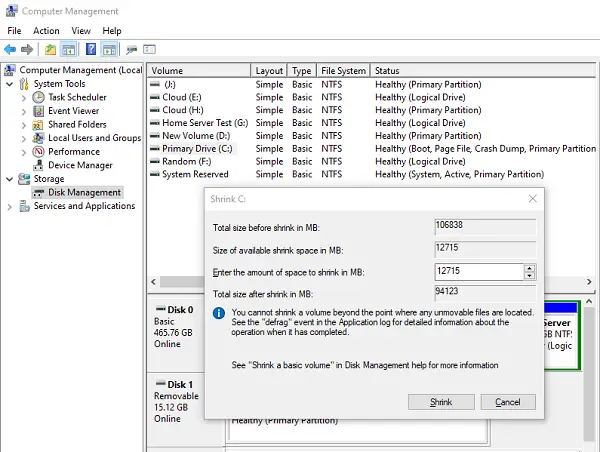
次に、パーティション作成ウィンドウが表示され、C ドライブを縮小できる容量が表示されます。
希望の量を入力し、「縮小」をクリックします。
注記:移動できないファイルが存在するポイントを超えてボリュームを縮小することはできません。それが、ドライブをデフラグすることを提案した理由です。そうすると、表示されるスペースが少なくなっても、より多くのスペースが表示されるはずです。
これを投稿してください。しばらくコンピュータを使用できなくなる可能性があります。システムはファイルの移動と新しいドライブ用のスペースの解放に忙しくなります。
プロセスが完了すると、未割り当てのディスク容量。これを使用して、コンピュータ上で使用できる新しいパーティションまたはボリュームを作成する必要があります。
未割り当て領域から新しいパーティションを作成する
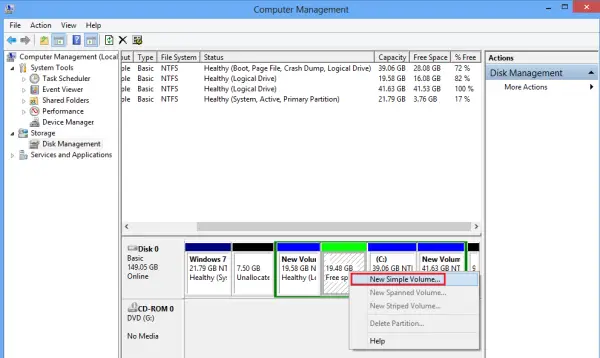
- 未割り当てのディスク領域を右クリックし、[新しいシンプルボリュームメニューから
- 空き領域に割り当てたい容量を入力し、「次へ」をクリックします。
- ドライブ文字を割り当てる
- パーティションのタイプ (NTFS、Fat 32 など)
- プロセスが完了すると、新しいパーティションが使用できるようになります。必要に応じて、複数のパーティションを作成することもできます。
ご覧のとおり、これを完了するには時間と注意が必要です。自分が何をしているのかをよく理解し、各ステップを慎重に実行してください。手順を誤ると、パーティションが削除され、データが永久に失われる可能性があります。
Diskpartコマンドラインツールを使用してフォーマットせずにCドライブを縮小する
以下を使用しても同じ結果を達成できます。Diskpart ツールの縮小コマンド。管理者権限があれば、PowerShell またはコマンド プロンプトで実行できます。
次のように入力して Enter キーを押します。
diskpart
次に、次のように入力し、縮小するボリュームの番号をメモします。
list volume
次のように入力して Enter キーを押します。
select volume <volumenumber>
最後に、次のように入力して Enter キーを押します。
shrink [desired=<desiredsize>] [minimum=<minimumsize>]
選択したボリュームを、可能であればメガバイト (MB) 単位で希望のサイズに縮小するか、最小サイズもし希望のサイズ大きすぎます。
最小サイズの指定をスキップすると、可能な最大量のスペースが再利用されます。
Windows 11でフォーマットせずにCドライブを分割するにはどうすればよいですか?
Windows 11でフォーマットせずにCドライブを分割するには、ディスクの管理パネルを使用する必要があります。まず、ボリュームまたは C ドライブを縮小します。次に、要件に従ってストレージ値を入力する必要があります。最後に、縮むボタンをクリックして仕事を完了します。
Windows 11でデータを失わずにCドライブをパーティション分割する方法は?
Windows 11でCドライブにパーティションを作成したいが、データを失いたくない場合は、上記のステップバイステップガイドに従う必要があります。まず、「ディスク管理」パネルを開き、ボリュームを縮小する別のパーティション用の空きスペースを作成するオプション。次に、ストレージ値を入力し、縮むボタン。
すべての手順が明確であることを願っていますが、疑問がある場合は、コメント欄で質問してください。





