Windows マシンで使用できるのは、GPT(GUID パーティション テーブル) またはMBR(マスター ブート レコード) パーティション。しかし、多くの人は自分のコンピュータがどのパーティションの種類を使用しているのか知りません。したがって、この記事では、ディスクが GPT または MBR パーティションを使用しているかどうかを確認する方法を説明します。Windows 11またはWindows 10。
ディスクが GPT または MBR パーティションを使用しているかどうかを確認する
ディスクが以下を使用している場合に実行できる方法は 3 つあります。GPT または MBR パーティション。彼らです:
- ディスク管理から
- デバイスマネージャーから
- コマンドプロンプトまたはPowerShellによる
それらについて詳しく話しましょう。
1] ディスク管理から
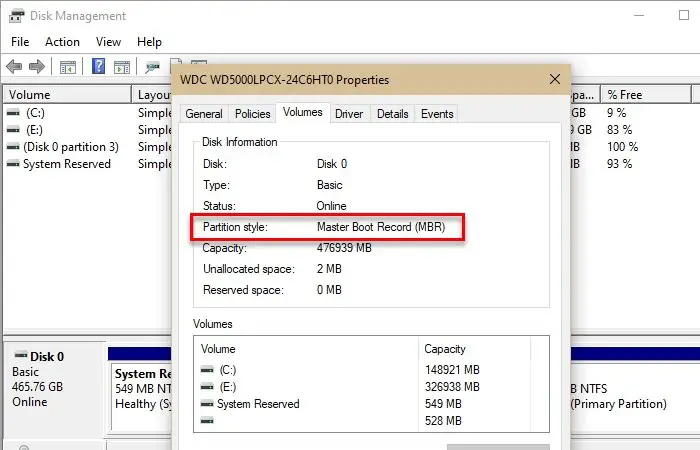
ディスクが GPT または MBR パーティションを使用しているかどうかを確認する最も簡単な方法は、[ディスクの管理] ウィンドウから行うことです。
そのためには、起動しますディスク管理によるWin + X > ディスク管理。次に、パーティションを確認したいディスクを右クリックし、選択しますプロパティ、チェックしてくださいパーティションスタイルそのディスクが GPT または MBR を使用しているかどうかを確認します。
2]デバイスマネージャーから
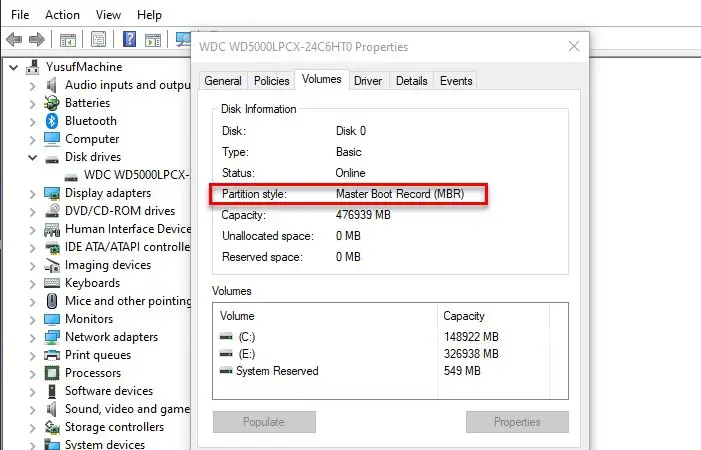
ディスクの管理に慣れていない場合は、デバイス マネージャーで同じことを行ってみてください。そのためには、起動しますデバイスマネージャによるWin + X > デバイスマネージャー。さあ、拡張してくださいディスクドライブ、ディスクを右クリックし、プロパティに行きます。音量タブ、クリック人口を投入する、チェックしてくださいパーティションスタイルそのディスクが GPT または MBR を使用しているかどうかを確認します。
読む:GPT または MBR: SSD にはどちらのフォーマットを使用する必要がありますか?
3] コマンドプロンプトまたはPowerShellによる
Windows コマンド ライン インタープリターに慣れている場合は、コマンド プロンプトまたは PowerShell を使用して、いくつかのコマンドを入力するだけでパーティションの種類を確認できます。
これを行うには、スタート メニューから管理者としてコマンド プロンプトまたは PowerShell を起動します。
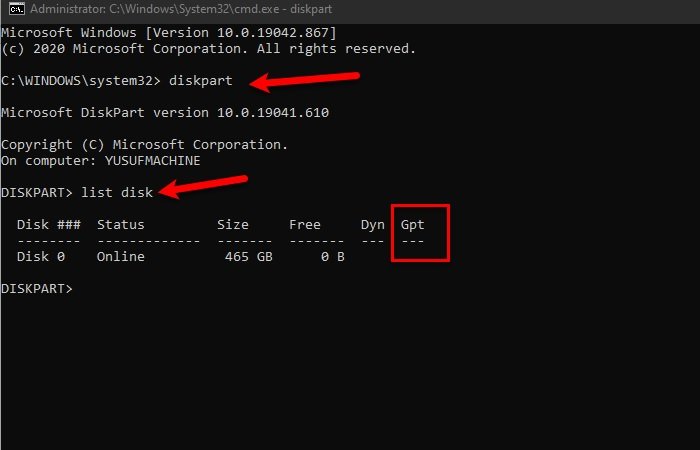
次のコマンドを入力しますコマンドプロンプト。
diskpart
list disk
GPT を確認し、その下に何も表示されない場合は、MBR パーティションがあることを意味します。
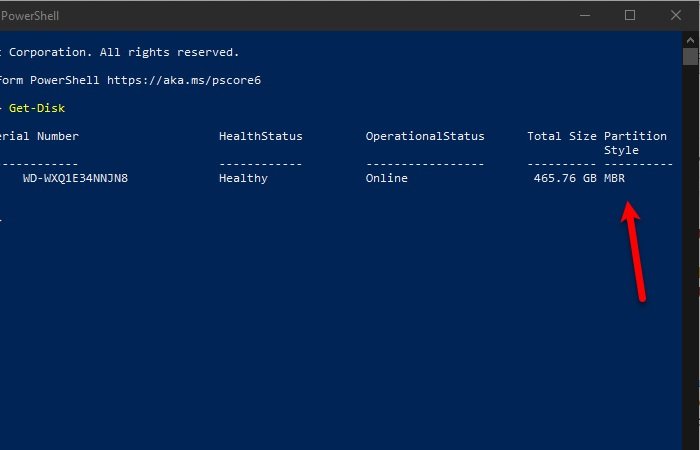
次のコマンドを入力しますパワーシェル
Get-Disk
パーティションのタイプを知るには、結果のパーティション スタイルを確認してください。
これがパーティションの種類を見つけるのに役立つことを願っています。






