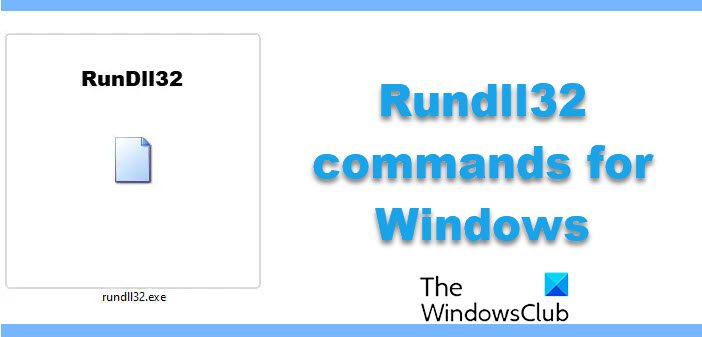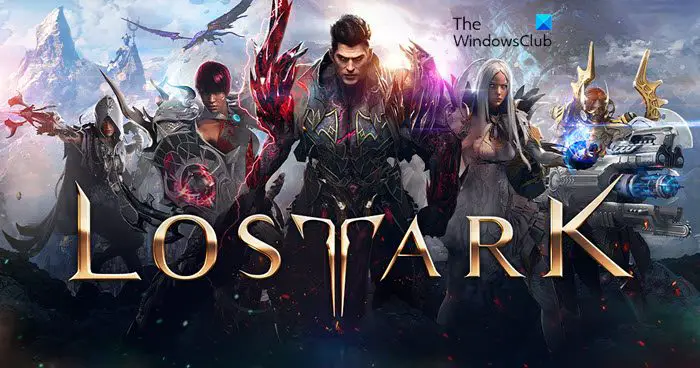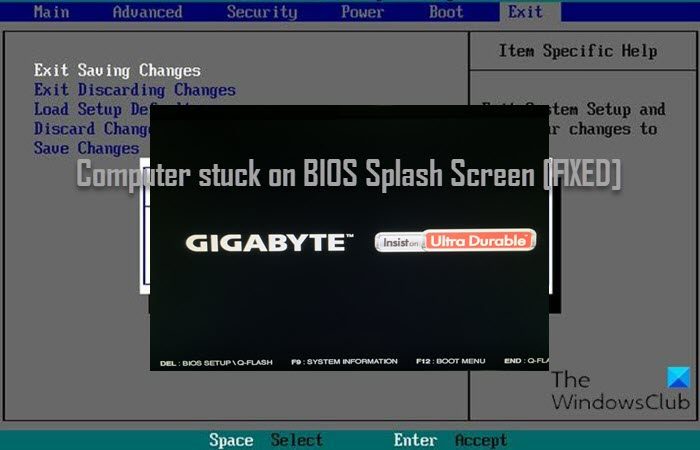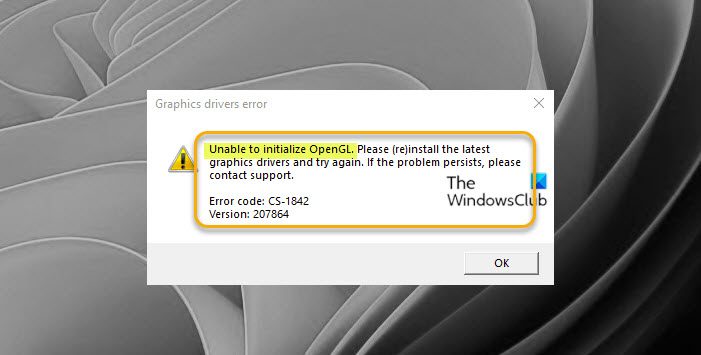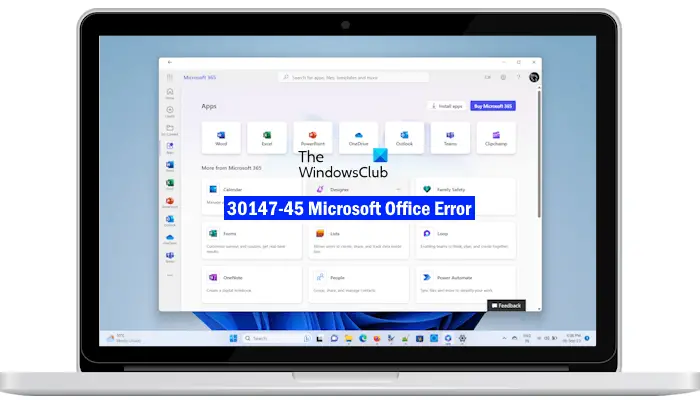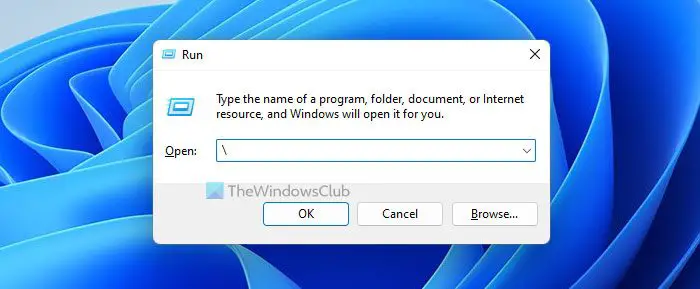ディスク エラーは、Windows 11/10 で最も一般的なエラーの 1 つです。また、すべてのデータがディスク ドライブ上にあり、バックアップがあったとしても、すべてを復元するには時間がかかるため、これは恐ろしいことです。とはいえ、これらのディスク エラーのほとんどは解決できます。これがまさにこの投稿で説明する内容です。 Windows 11/10 での一般的なディスク管理エラー メッセージのトラブルシューティングに関する最適なヒントを確認してください。
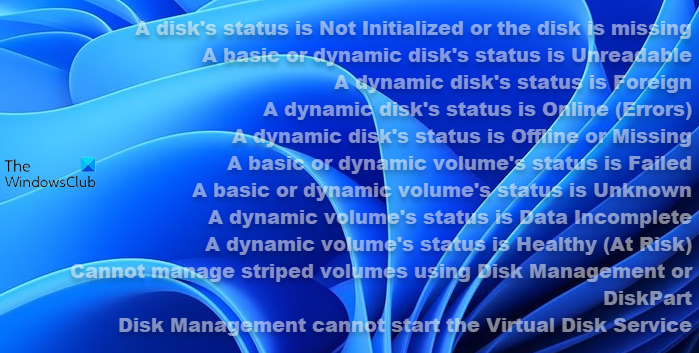
Windows 11/10のディスク管理エラーを修正
この投稿は、次のようなディスク管理エラーを修正するのに役立ちます。
- ディスクのステータスが「未初期化」またはディスクがありません。
- ベーシック ディスクまたはダイナミック ディスクのステータスが読み取り不能です。
- ダイナミック ディスクのステータスは外部です。
- ダイナミック ディスクのステータスはオンライン (エラー)、
- ダイナミック ディスクのステータスがオフラインまたは見つからない場合、
- ベーシック ボリュームまたはダイナミック ボリュームのステータスは「失敗」です。
- ベーシック ボリュームまたはダイナミック ボリュームのステータスは不明です。
- ダイナミック ボリュームのステータスは「データ不完全」です。
- ダイナミック ボリュームのステータスは正常 (リスクあり)、
- ディスク管理または DiskPart を使用してストライプ ボリュームを管理できません。
- ディスクの管理は仮想ディスク サービスを開始できません。
始める前に、2 つのことを覚えておいてください。まず、管理者権限を持つアカウントが必要です。次に、ディスク管理ツールの使用には細心の注意を払ってください。一歩間違うと、すべてのデータが失われる可能性があり、ドライブ上のデータを失わずに元に戻す方法はありません。
にディスク管理ツールを開く、以下の手順に従います。
- 「実行」プロンプトで次のように入力します。
compmgmt.mscをクリックして Enter キーを押します。 - これにより、コンピュータ管理コンソールが起動します。
- [ストレージ] > [ディスク管理] を選択します。これにより、その中にあるすべてのドライブとパーティションが一覧表示されます。
事前チェック:
- ドライブが PC に正しく接続されており、外付けドライブの場合は USB ポートに正しく接続されていると仮定します。
- 開始する前に必ずこれを確認し、必ず別の PC に接続して、そこで動作するかどうかを確認してください。
- デバイスが別の PC で動作する場合は、ディスクエラーチェッカーを実行してみてください。
ディスクのステータスが「未初期化」であるか、ディスクがありません
多くの場合、パーティションまたはドライブがファイル エクスプローラーに表示されません。物理的に存在するかどうかを確認するには、ディスク管理を開きます。次のように表示されるかどうかを確認してください初期化されていません。「はい」の場合は、単にディスクに有効な署名がないこと、つまりシステムに正しく登録されていないことを意味します。ディスクは少なくとも 1 回フォーマットすると登録されます。ディスクが以前に使用可能だった場合は、何らかの理由で破損している可能性があります。
新しいドライブの場合は、次のことができます。単に初期化するだけです;ただし、そうでない場合は、他の解決策を試す必要があります。
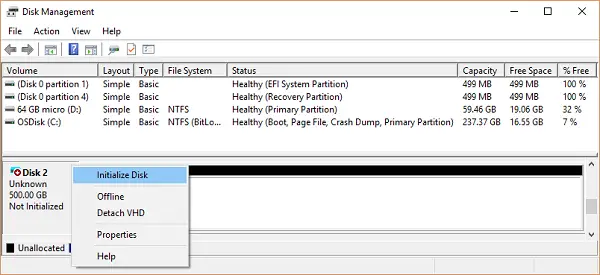
オンラインにしてドライブ文字を追加します。
- 「ディスクの管理」でオフラインになっているように見える場合は、右クリックして「オンライン」を選択します。
- ディスクがすでにオンラインであるが、ドライブ文字 (C、D、E など) がない場合は、右クリックして [ドライブ文字とパスの変更] を選択します。まだ割り当てられていない文字を選択してください。
- 最後に、NTFS または FAT32 でフォーマットすることを選択できます。 64 ビットを使用している場合は、必ず NTFS を使用してください。これにより、ディスクからすべてのデータが削除されます。
デバイス マネージャーに問題がないか確認してください。
ドライバーの問題により、ハードドライブが正常に動作していない可能性があります。常にドライブ マネージャーをチェックして、ドライブのリストの横に黄色の感嘆符が付いているかどうかを確認することをお勧めします。その場合:
- ハードドライブのリストを右クリックし、ドライブのアンインストールを選択します。
- 次に、「アクション」をクリックし、「ハードウェア変更のスキャン」を実行します。
似ている:ディスク管理ですべてのオプションがグレー表示される。
ベーシック ディスクまたはダイナミック ディスクのステータスが読み取り不能です
この問題に直面している場合は、ハードドライブにハードウェア障害が発生しているか、回復不能な破損が発生している可能性があります。システムのディスク構成データベースが破損している可能性もあり、その場合には「読み取り不能」というエラー メッセージが表示されます。他のコンピュータで試すこともできますが、ここではハードドライブを交換することが唯一の解決策です。
読む:SSDが表示されないWindows のディスクの管理または BIOS で。
ダイナミック ディスクのステータスは外部です
移動すると、ダイナミックディスクあるコンピュータから別のコンピュータに移動すると、その横に外部ステータスを示す警告アイコンが表示されます。ダイナミック ディスクは、ベーシック ディスクでは作成できない、複数のディスクにまたがるフォールト トレラント ボリュームを作成する機能を提供します。ダイナミック ディスクを作成すると、構成ディスクはすべてのダイナミック ディスクに保存され、PC を切り替えると所有者の情報が失われます。
解決策は、[外部ディスクのインポート] オプションを使用することです。ディスクを右クリックしてオプションを使用するだけです。ディスクをインポートすると、外部ディスク上の既存のボリュームが表示され、ディスクをインポートするときにアクセスできるようになります。
Dynamic Disk については理解できたので、ここでは Dynamic Disk に関するエラーとその解決策のリストを示します。
ダイナミック ディスクのステータスはオンライン (エラー) です
これを解決するには、ディスクを再アクティブ化して元の状態に戻す必要があります。オンライン状態。右クリックするだけで、そのオプションが表示されます。これは、I/O エラーが一時的な場合に機能します。
ダイナミック ディスクのステータスがオフラインまたは見つからない
場合に備えて、ダイナミック ディスクが破損しているか、断続的に利用できなくなりました、オフラインとして表示されます。また、ディスク名が「欠落」に変わります。電源が切れているか、切断されている可能性があります。ディスクに電力が供給されていることを確認してください。再度接続し、ツールに表示されたら右クリックします。ディスクを再アクティブ化する。
これが機能しない場合は、何もできません。できることは右クリックして選択することだけですディスクの削除。ただし、その前に、ディスク上のすべてのボリューム (またはミラー) を削除してください。データを保存するには、ボリューム全体ではなくミラーを削除することで、ディスク上のミラーリングされたボリュームを保存できます。
オフラインで、まだディスク # (欠落していない) という名前のディスクをオンラインに戻すには、次の手順を実行します。
- 試してみてくださいディスクを再アクティブ化するディスクをオンラインに戻すには
- 「適切な構成コピーがありません」というエラーが発生した場合は、イベント ビューアにチェックインしてください。 「はい」の場合は、Microsoft 製品サポート チームがお手伝いする可能性があります。
- 別のコンピュータ、特にダイナミック ディスクを備えたコンピュータに接続してみてください。オンラインになった場合は、そのコンピュータにディスクをインポートし、動作していなかった PC に戻します。
ベーシック ボリュームまたはダイナミック ボリュームのステータスが失敗です
繰り返しますが、これは明らかなディスクの損傷またはファイル システムの破損です。電源ステータスを確認するか、「ディスクのステータスが初期化されていない、またはディスクが見つかりません」で共有した手順を試す必要があります。これはベーシック ディスクに当てはまりますが、ダイナミック ディスクの場合は、右クリックしてオンラインで入手できるかどうかを確認してください。
ただし、ダイナミック ボリュームが古いデータを含むミラーリングされたボリュームまたは RAID-5 ボリュームである場合、基礎となるディスクをオンラインにしても、ボリュームは自動的に再起動されません。まず、接続されている他のディスクをオンラインにして、データが同期されていることを確認し、ミラーリングされたボリュームまたは RAID-5 ボリュームを手動で再起動し、エラー チェック ツールまたは Chkdsk.exe を実行する必要があります。
ベーシック ボリュームまたはダイナミック ボリュームのステータスが不明です
この状態では、ボリュームのブート セクターが破損しており、データは利用できなくなります。新しいディスクのセットアップが完了していない可能性もあります。解決するには、再度初期化する必要があります。
- 「ディスクの管理」で、ステータスが「オンライン」であるかどうかを必ず確認してください。そうでない場合は、最初にオンラインにする必要があります。
- 次に、そのディスクを右クリックして、ディスクを初期化します。
- 次に、「OK」をクリックしてデフォルトのパーティションスタイルを受け入れます。
- ウィザードのジョブが完了すると、ウィザードにアクセスできるようになります。
ダイナミック ボリュームのステータスはデータが不完全です
Windows 10 はマルチディスク ボリュームをサポートしています。ディスクの 1 つを取り外して別のコンピュータに移動した場合は、このボリュームが含まれる残りのディスクを移動してインポートしない限り、動作しなくなり、すべてのデータも破壊されます。
したがって、解決策は、マルチディスク ボリュームの一部であるすべてのディスクをコンピュータに移動し、インポートすることです。ディスクは外部ディスクとしてマークされます。これらのディスクをインポートしてアクティブ化する方法についてはすでに説明しました。
ダイナミック ボリュームのステータスは正常 (リスクあり) です
ダイナミック ボリュームの 1 つが、たとえ正常であっても、リスクがあるとマークされている場合は、基礎となる部分にいくつかの IO エラーがあることを示します。ディスク上のものが原因である可能性がありますが、全編リスクです。ディスクの 1 つがなくなったはずですオフライン。
これを解決するには、ディスクをオンライン ステータスに戻す必要があります。これによりステータスが復元されますが、それが機能しない場合は、そのディスクを交換する必要があります。
ディスク管理または DiskPart を使用してストライプ ボリュームを管理できない
利用可能なディスク管理ツールは数多くあります。これらのいずれかを使用している場合は、それらの製品が高度なディスク管理のために Microsoft Logical Disk Manager (LDM) を置き換えた可能性があります。残念ながら、この問題を解決するにはサポート チームに連絡する必要があります。
ディスク管理で仮想ディスク サービスを開始できません
これは通常、ファイアウォールが原因でリモート コンピュータが仮想ディスク サービス (VDS) をブロックしているか、リモート コンピュータが VDS をまったくサポートしていない場合に表示されます。 VDS サービスを使用すると、別のコンピュータのディスク管理ツールにリモートで接続し、管理者がそれを構成できるようになります。
どちらかを設定できますWindows Defender ファイアウォールリモート ボリューム管理例外を有効にするか、そのコンピューターへのリモート ログインを有効にしてから、ディスクの管理を使用します。
ソース: Microsoft.com。