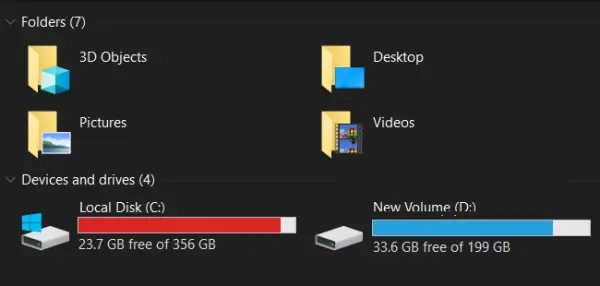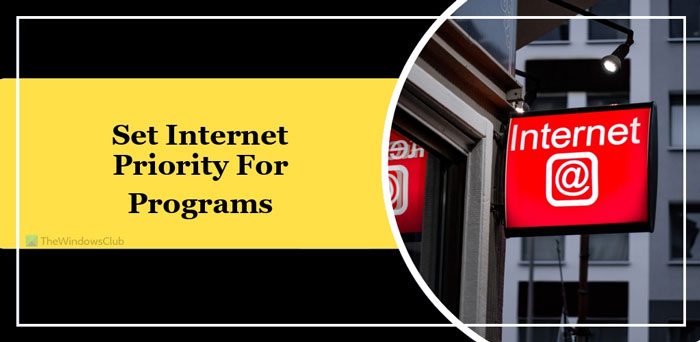以前は、データ、ファイル、曲、ビデオなどを保存するには 1 台のハード ドライブで十分でしたが、現在ではダウンロード活動が増加し、写真やホーム ビデオを Windows 11 または Windows 10 コンピュータに保存する傾向があるため、ハード ディスクが必要になります。スペースが不足する可能性があります。そのため、多くの人は PC に 2 台目のハード ドライブを接続することを選択します。しかし、一部の人が直面する共通の問題は、Windows が 2 番目のドライブを認識しないあなたがインストールしたもの。もしあなたのハードドライブが表示されないまたはそのような問題に直面している場合は、この投稿の内容が役立つかもしれません。
Windows が 2 番目のハードドライブを認識しない
1]ハードドライブが破損していないか確認します
おそらくこれが最初に実行する必要があるタスクです。そうしないと、この問題に貴重な時間を無駄にすることになります。ハードドライブがかなり古く、埃が厚く付着していたり、損傷している場合は、通常どおりに動作しない可能性があります。したがって、コンピュータにインストールする前に確認してください。
2] 接続設定を見てみましょう
コンピュータでハードドライブを使用するには、2 本の異なる電源コードを接続する必要があります。 1 本の SATA ケーブルがマザーボードとハードドライブの間にあります。 2 番目の SATA ケーブルは、ハードディスクと SMPS またはその他の電源との間にあり、そこから電力を供給できます。間違った操作をすると、コンピュータはハードドライブを検出できなくなります。また、SATA ケーブルをマザーボードの右側のポートに接続する必要があります。
3] ハードウェアとデバイスのトラブルシューティング ツールを使用する
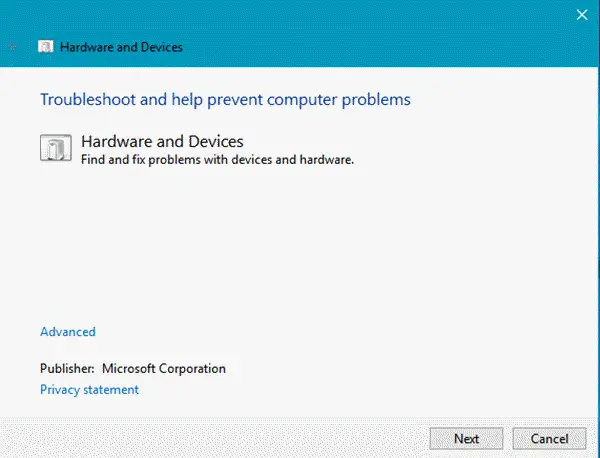
トラブルシューティングは、コントロール パネルにリストされている Windows の組み込み機能です。実行できますハードウェアとデバイスのトラブルシューティング問題を解決できるかどうかを確認してください。
4] ハードウェアの変更をスキャンします
デバイスマネージャーを開きます。これを行うには、Win+X メニューを開いてクリックします。次に、右クリックして、ディスクドライブそして選択しますハードウェアの変更をスキャンする。
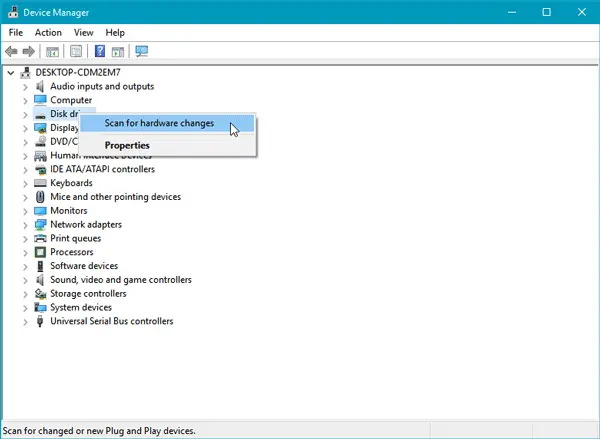
それは役立つはずです。
5] デバイスのステータスを確認する
走るdevmgmt.mscをクリックしてデバイスマネージャーを開きます。拡大するディスクドライブ。そこにリストされているすべてのものを右クリックし、「プロパティ」を選択して、デバイスのステータスを確認します。それはこう言うはずです –デバイスは正常に動作しています。そうでない場合は、ドライバーソフトウェアを更新するデバイスドライバーを更新します。または、選択することもできますアンインストール再起動後、ハードドライブを接続して選択します。ハードウェアの変更をスキャンするここ。
修理:ハードドライブが取り付けられていません問題。
6] 適切なデバイスドライバーをインストールする
別のハード ディスク メーカーを使用している場合は、正しいデバイス ドライバーがインストールされているかどうかを確認してください。もしよろしければ、こちらも既存のデバイスドライバーを更新する利用可能な最新バージョンに更新します。
読む:SSDが表示されないWindows のディスクの管理または BIOS で。
7] ディスクの初期化
ディスク管理コンソールに「不明なディスク」または「初期化されていないディスク」が表示されている場合は、それを右クリックして、ディスクの初期化。画面上の指示に従って完了します。これは役に立ちましたか?
ここでの提案がお役に立てば幸いです。
の場合はこの投稿を参照してくださいUSB 3.0 外付けハードドライブが認識されない。