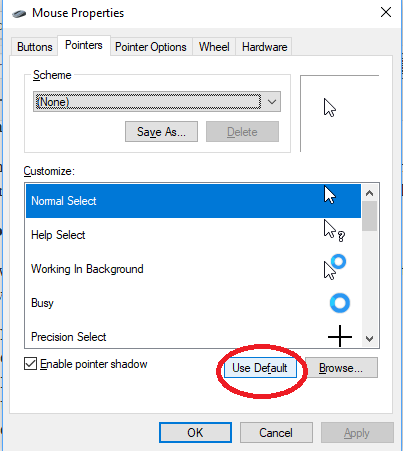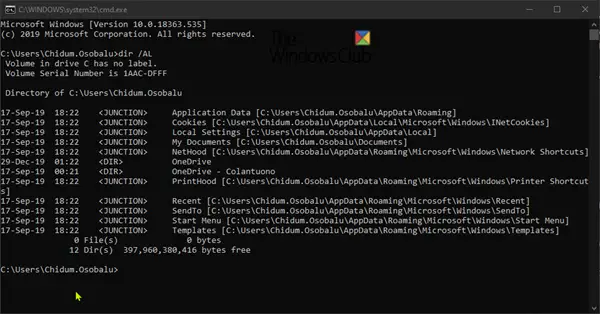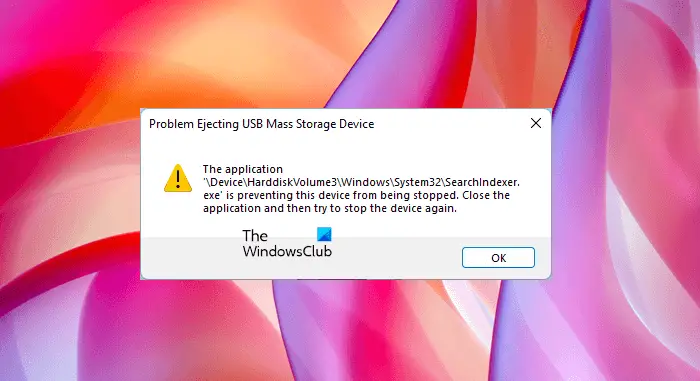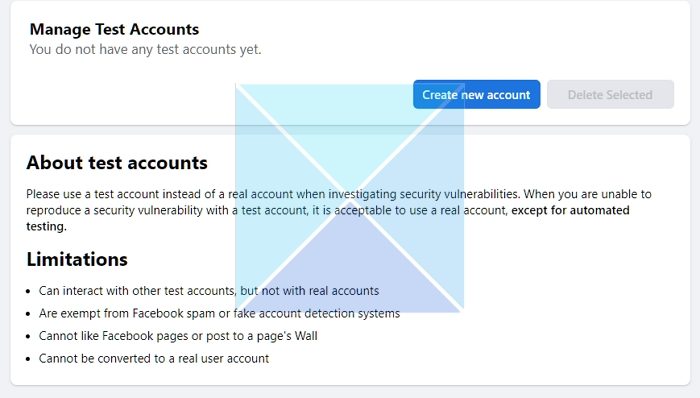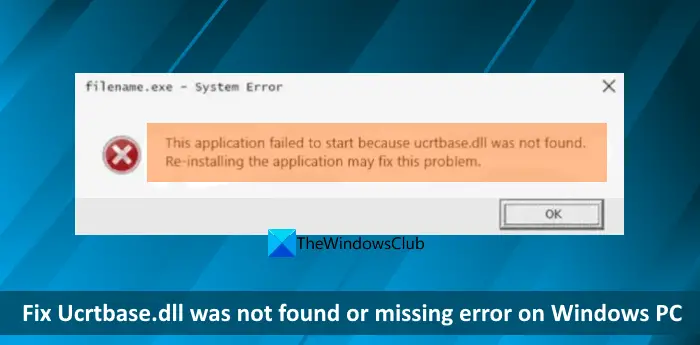のソリッド ステート ドライブ (SSD)です素晴らしいアップグレードが終わりましたハードディスクドライブ(HDD)。これは比較的高速であり、システムのパフォーマンスを向上させる最良の方法の 1 つです。ただし、一部のユーザーは、Windows 11 または Windows 10 が SSD を認識しないと報告しています。

デフォルトでは、Windows は、システムに挿入された SSD を含む外部ドライブを自動的に認識するように設計されています。しかし、本当の問題はそれができないときに起こります。
SSD がディスク管理または BIOS に表示されない
Windows 11/10 コンピューターが SSD (ソリッド ステート ドライブ) を認識せず、BIOS またはディスク管理に表示されない場合は、次の提案が役立つ可能性があります。
- 接続を確認してください。
- ディスクを初期化します。
- ドライブ文字とパスを変更します。
- 最新のドライバーアップデートをダウンロードします。
- システム BIOS 設定を変更します。
それでは、これらすべてのソリューションを詳しく確認してみましょう。
1] 接続を確認する
Windows 11 が SSD を認識できない最初の理由は、接続が緩んでいる可能性があります。この状況は主に、外付け SSD を使用している場合に発生します。これを解決するには、SSD をポートに再接続します。 SSD を再接続する前に、コンピューターのポートをクリーニングすることもできます。
接続したら、システムがドライブを認識しているかどうかを確認します。そうでない場合は、SSD を取り外し、他のシステムに接続します。そのシステムが SSD を認識する場合、メイン システムの USB ポートに何らかの問題があることを示しています。このような場合は専門業者に修理してもらうしかありません。
ただし、他のシステムでも SSD を認識できない場合は、ドライブに技術的な修正が必要であることを示しています。以下に、従う必要がある技術的な修正をすべて示します。
2]ドライブの初期化
HDD、SSD、USB ドライブなどの古いドライブは、何らかの避けられない理由で破損する可能性があります。このような場合、Windows 11 はドライブを認識できません。さらに、ドライブが初期化されていない場合、Windows はドライブを認識できません。どちらの場合も、問題を解決するには新しいボリュームを作成する必要があります。従う必要がある手順は次のとおりです。
- Windows キーを押して [スタート] メニューを開きます。
- タイプハードディスクパーティションの作成とフォーマットそしてEnterを押します。
- 問題のあるドライブ (黒色のカラー バーで表示されます) を右クリックし、ディスクの初期化オプション。
- 選ぶGPT (GUID パーティション テーブル)パーティションスタイルとして選択し、「OK」をクリックします。
- 問題のある SSD が初期化されました。もう一度右クリックして選択します新しいシンプルボリューム。
- [新しいシンプル ボリューム ウィザード] ウィンドウで [次へ] オプションをクリックします。
- 次のウィンドウで、最大ディスク容量に似ています単純なボリュームサイズ。 「次へ」をクリックします。
- もう一度「次へ」をクリックします。
- ファイルシステムを次のように選択しますNTFSをクリックし、「次へ」をクリックします。
- 最後に「完了」をクリックします。
次に、システムを再起動し、このシステムが SSD を認識しているかどうかを確認します。
読む:ファイルをマウントできませんでした。ディスク イメージが初期化されていません
3] ドライブ文字とパスを変更する
新しいドライブをシステムに挿入すると、Windows は自動的に文字 C の後に名前を付けます。ドライブに割り当てられる文字は、システムに挿入されたドライブの数によって異なります。ただし、Windows が SSD に文字を割り当てていない場合は、システムによって認識されません。ありがたいことに、このプロセスは手動で行うことができます。そのためには、次の手順に従う必要があります。
- [スタート] メニュー > [ハードディスク パーティションの作成とフォーマット] に移動します。
- 問題のある SSD を右クリックし、[ドライブ文字とパスの変更] を選択します。
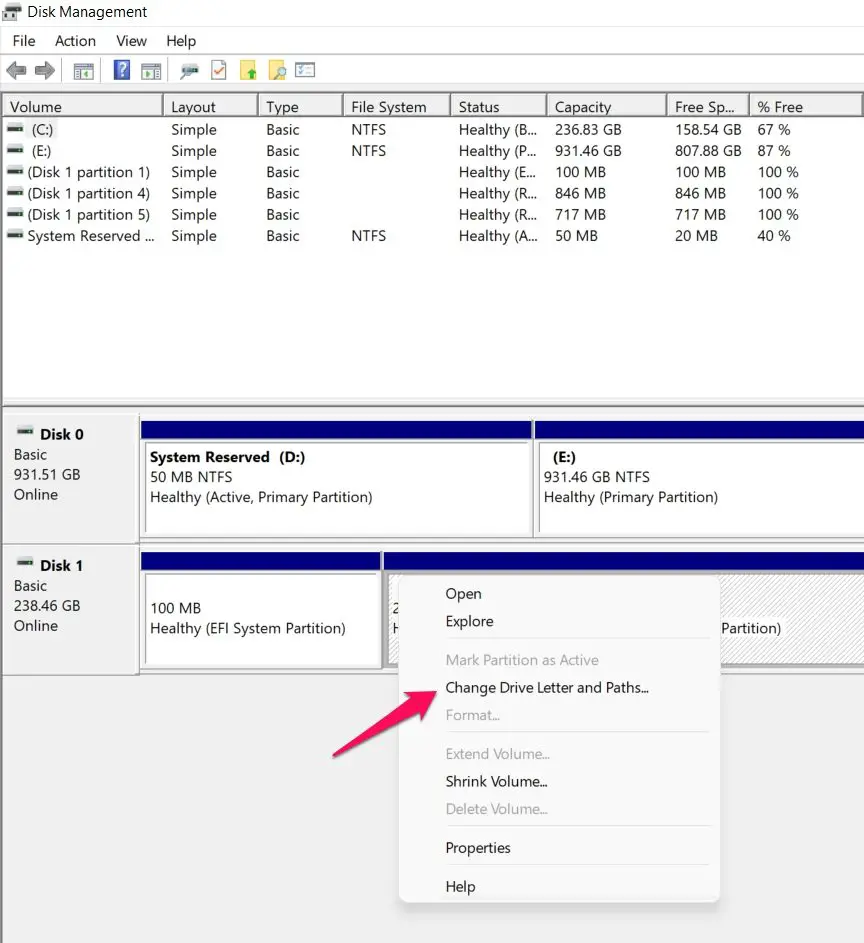
- ドライブ文字がまだ割り当てられていない場合は、「追加」オプションを選択します。ドライブ文字がすでに割り当てられている場合は、「変更」をクリックします。
- ドロップダウン メニューをクリックし、SSD ドライブに使用する文字を選択します。 「OK」をタップします。

システムを再起動し、問題が継続するかどうかを確認します。
読む:不明、初期化されていません、ディスクを初期化できません
4] 最新のドライバーアップデートをダウンロード
古いドライバーも前述の問題を引き起こす可能性があります。それを解決するには、最新のドライバーのアップデートをダウンロードする必要があります。従う必要がある手順は次のとおりです。
- Windows + Iを押して設定メニューを開きます。
- をクリックしてくださいWindowsアップデートオプション。
- に移動します詳細オプション>オプションのアップデート。
- 次のウィンドウには、システムで利用可能なすべてのアップデートのリストが表示されます。ディスクドライバー。
問題を解決するには、利用可能なアップデートをインストールしてください。
関連している: Windows が 2 番目のハードドライブを認識しない
5] システム BIOS 設定を変更する
Windows 11 が SSD を認識しない場合は、SATA 動作モードを変更できます。
注: システムが異なれば、実行方法も異なります。BIOSウィンドウを開く。正確な方法は、メーカーの Web サイトにアクセスして確認できます。手順はすべてのシステムで似ていますが、Dell システムで作業を行う手順は次のとおりです。
に行くシステム構成。
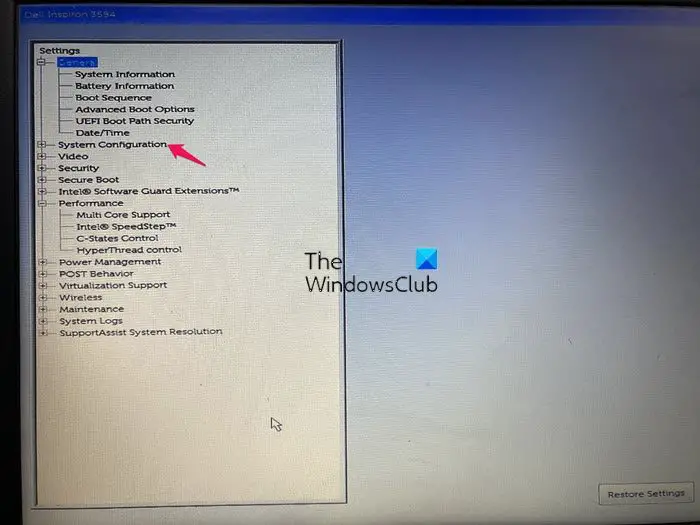
[SATA 操作] を選択し、次のように設定します。AHCI。
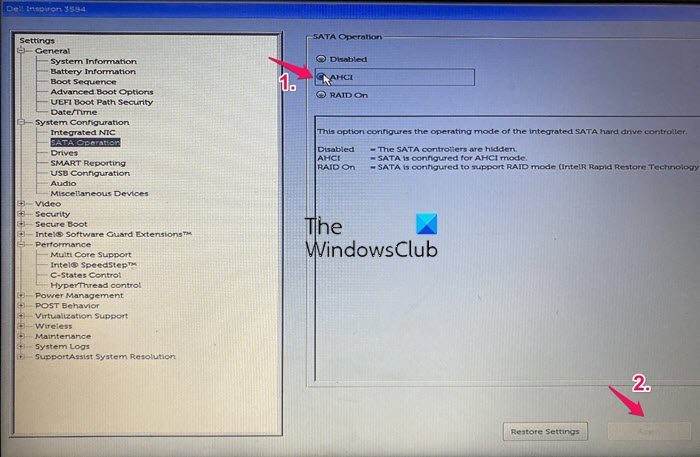
「適用」をクリックし、BIOS を終了します。
それでも問題が解決しない場合は、SSD 自体に問題がある可能性が非常に高くなります。このような場合は、購入したところに交換してもらうしかありません。
SSD が検出されないのはなぜですか?
コネクタが破損している場合や接続が間違っている場合は、SSD が検出されません。欠陥のある決定ドライバーもこの問題を引き起こす可能性があります。この問題を解決するのは非常に簡単です。
BIOS に新しい SSD を認識させるにはどうすればよいですか?
BIOS が新しい SSD を認識しない場合は、ドライバーを手動で初期化する必要があります。最新のドライバー更新をダウンロードしたり、BIOS 設定を操作して問題を解決することもできます。
関連している: 修理Windows 11/10 でのディスク管理エラー。