Windows 11/10 コンピューターの電源を入れたときに正常に起動できず、BIOS/UEFI にアクセスするディスク ドライブ (HDD/SSD) が表示されない、またはブート メニューにリストされていないことに気付いた場合、この投稿はその役に立つことを目的としています。この投稿では、この問題を解決してコンピュータをすぐに起動して実行できるようにするための解決策をいくつか紹介します。
ハードドライブがブートメニューに表示されない
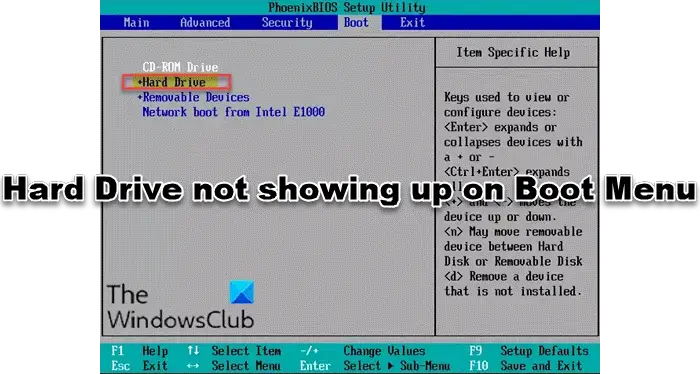
Windows 11/10 のブート メニューにハード ドライブが表示されない場合は、以下の推奨解決策を試してください (順不同)。それが問題の解決に役立つかどうかを確認してください。
- ディスクドライブドライバーを更新または再インストールする
- ケーブルとUSBポートの接続を確認してください
- ディスクドライブの初期化
- BIOSをアップデートする
- BIOS で USB ポートをオンにする
リストされた各ソリューションに関連するプロセスの説明を見てみましょう。
1] ディスクドライブドライバーを更新または再インストールします
デバイス ドライバーが破損しているか、古いことが原因である可能性があります。この場合、次のことを試してみることができますディスクドライブドライバーを更新/再インストールする問題が解決したかどうかを確認してください。
この解決策で問題が解決しない場合は、次の解決策を試すことができます。
2] ケーブルとUSBポートの接続を確認します
コンピュータでディスクドライブを使用するには、2 本の異なる電源コードを接続する必要があります。 1つSATAケーブルはマザーボードとディスクドライブの間にあります。 2 番目の SATA ケーブルは、ハードディスクと SMPS またはその他の電力供給源の間にあり、そこから電力が供給されます。間違った操作をすると、コンピュータはディスク ドライブを検出できなくなります。また、SATA ケーブルを MOBO の正しいポートに接続するのが最善です。
HDD/SSD データ ケーブルが緩んでいたり、USB ポートが機能していない場合に、この問題が発生する可能性があります。この場合、ケーブルまたは USB ポートを変更して、検出できるかどうかを確認してください。
3] ディスクドライブの初期化
ディスクドライブが初期化されていない場合、データを保存できず、BIOS がディスクドライブを認識できないことが問題の原因である可能性があります。この問題は、新しいディスク ドライブでよく発生します。この場合、次のことを試してみることができますディスクドライブを初期化するそれが役立つかどうかを確認してください。
読む:SSDが表示されないWindows のディスクの管理または BIOS で。
4] BIOSをアップデートする
したいかもしれませんBIOSをアップデートするそれが役立つかどうかを確認してください。
修理:ハードドライブが取り付けられていません問題。
5] BIOSでUSBポートをオンにします
BIOS で USB ポートがオフになっているためにドライブが正常に検出されない場合、エラーが発生する可能性があります。一部のマザーボード メーカーでは、未使用のポートを無効にしています。BIOSデフォルトでは。この場合、BIOS セットアップにアクセスして現在の状態を確認する必要があります。
注記: BIOS セットアップはマザーボードによって異なります。 BIOS の操作に問題がある場合は、コンピュータに付属のマニュアルを参照してください。
BIOS 環境に入り、USB ポートがオフになっていることを確認したら、次の手順を実行してオンにします。
- 矢印キーを使用して選択します上級 >オンボードデバイスまたは統合された周辺機器メニューから選択して Enter キーを押します。
- 選択USBコントローラー。
- + または – を押して設定を変更します。有効。
- 次に、 を押しますF10USB ポートを有効にして BIOS を終了します。
コンピュータを再起動すると、正常に起動するかどうかを確認しますディスク ドライブがブート メニューに表示されるようになります。
これらの解決策のいずれかがあなたのために役立つことを願っています。





