エラー メッセージが表示された場合ハードドライブ - 取り付けられていませんWindows 11 または Windows 10 コンピューターを使用している場合、この投稿はその役に立つことを目的としています。この投稿では、考えられる原因を特定し、この問題の修復に役立つ最も適切な解決策を提供します。
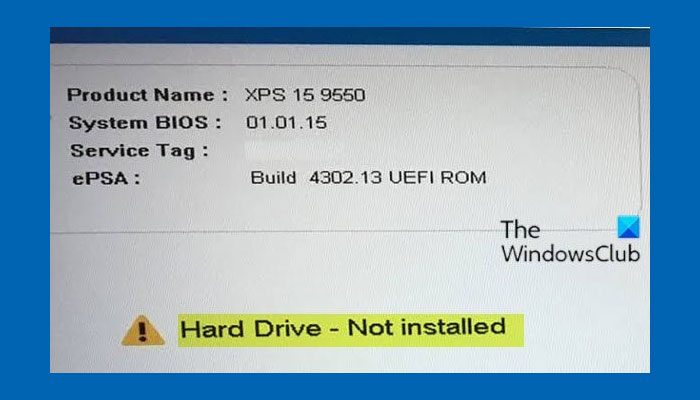
ユーザーの報告によると、このエラーは HP、Lenovo、または Dell コンピュータで発生する可能性が最も高くなります。
Dell コンピュータの起動時に、ハードドライブがインストールされていない、オペレーティング システムが検出されない、または見つからないというエラーが報告される理由はいくつかあります。
- BIOS 設定が正しくありません。
- ケーブルが緩んでいる。
- ハードドライブのレジストリが破損しています。
- Windows のインストールが不適切です。
- あブートセクターウイルス。
- 壊れたハードドライブ。
ハードドライブを修正 – Windowsの「インストールされていません」エラー
Windows 11/10 でハードドライブがインストールされていないという問題に直面した場合は、まず次のことを試してください。
- システムのプラグを抜き、ベース カバーを取り外します。バッテリーとハードドライブを取り外します。次に、電源ボタンを 30 秒間押し続けます。両方を再接続して電源を入れ、ドライブが認識されているかどうかを確認します。
- そうでない場合、およびシステムが保証期間内である場合は、Dell に連絡してドライブの交換を依頼してください。
ただし、自分で少しのトラブルシューティングを行いたい場合は、以下の推奨解決策を順不同で試し、問題の解決に役立つかどうかを確認してください。
- F1キーを押し続ける
- BIOS設定を確認する
- ハードドライブケーブルを確認してください
- PCのハードリセットを実行する
- ハードドライブの物理的損傷をテストする
- Windows修復インストールを実行する
- システムの日付と時刻を変更する
リストされた各ソリューションに関連するプロセスの説明を見てみましょう。
1] F1キーを押し続ける
Dell コンピュータに次のメッセージが表示される場合は、ハードドライブ - 取り付けられていませんエラーが発生した場合は、F1 を押して続行できます。 BIOSのエラーメッセージです。 F1 キーを押すことは、エラーを回避するための緊急手順であり、F1 キーを押した後、コンピューターが Windows に正しくロードされる場合があります。
2] BIOS設定を確認する
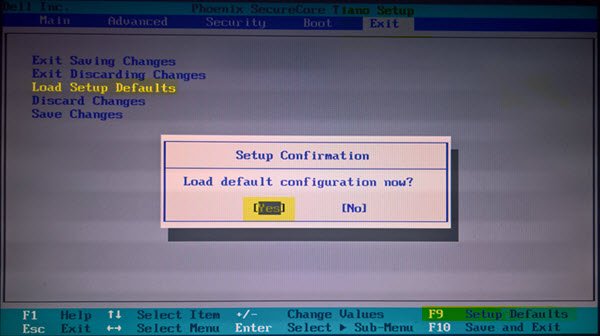
BIOS は、コンピュータの基本的なセットアップと起動プロセスを処理し、オペレーティング システムをロードできるように準備します。ハードドライブは通常、オンボードの SATA または IDE ポートに接続されます。ハードドライブが接続されているポートが無効になっている場合、ハードドライブはコンピュータによって検出されず、次のエラーが発生します。ハードドライブ - 取り付けられていませんエラーメッセージ。この場合、次のことを行う必要があります。BIOS セットアップを確認またはリセットするそしてまたハードドライブが起動優先順位のリストの一番上にあることを確認します。。
3]ハードドライブケーブルを確認してください
コンピュータがハード ドライブに物理的に接続されていない場合、このエラーが発生することがあります。ハードドライブケーブルをチェックして、接続が緩んでいないか、SATA ケーブルや電源ケーブルが磨耗していないかを確認できます。そうなった場合は、ハードドライブと MOBO の両方のケーブルを再接続するか、ケーブルを新しいものに交換します。
読む:Windows が 2 番目のハードドライブを認識しない。
4] PCのハードリセットを実行します
ハード リセットまたは強制リセットにより、コンピューター メモリ内のすべての情報が消去され、機能が復元される可能性があります。コンピューターをリセットすると、システムは BIOS とハードウェア間のソフトウェア接続を強制的にクリアして再確立します。
次のことを実行します。
- コンピューターの電源を切ります。
- ポート リプリケーターまたはドッキング ステーションからコンピューターを取り外します。
- すべての外部デバイスをコンピュータから取り外し、AC アダプタをコンピュータから取り外します。
- バッテリー収納部からバッテリーを取り外します。
- 電源ボタンを約 15 秒間押し続けて、メモリを保護するコンデンサから残留電荷を排出します。
- バッテリーを挿入し、AC アダプターをコンピューターに再度接続します。ただし、USB ストレージ デバイス、外部ディスプレイ、プリンターなどの周辺機器は接続しないでください。
- コンピューターの電源を入れます。
- スタートメニューが開いたら、Windowsを通常通り起動する矢印キーを使用して Enter キーを押します。
読む:外付けハードドライブが表示されない、または検出されない。
5] ハードドライブの物理的な損傷をテストします。
ハードドライブをコンピュータから取り外し、別のコンピュータに接続して、まだ動作するかどうかを確認します。そうでない場合は、ハードドライブを新しいものと交換する必要があります。そうであれば、できますハードドライブをテストして不良セクタがあるかどうかを確認します。
6] Windows修復インストールを実行する
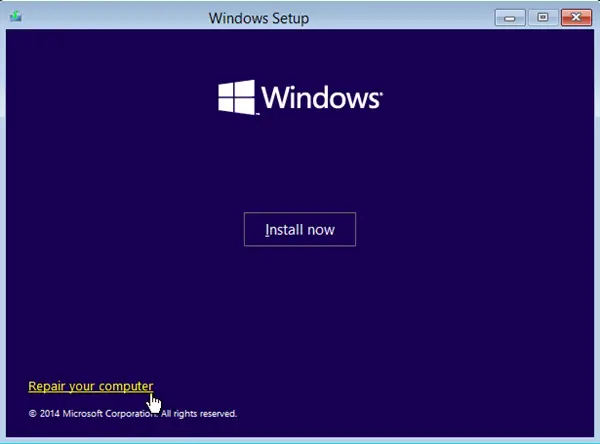
Windows のインストールが不適切な場合、エラーが発生し、Windows が読み込めなくなる可能性があります。その結果、Dell コンピュータの起動時にこのエラーが表示される場合があります。この場合、試してみることができます修復インストールを実行するそれを修正するために。修復インストールの実行時に Windows がハード ドライブを認識した場合、そのドライブは壊れていない可能性があります。
修復インストールが機能しない場合は、ドライブがブート セクター ウイルスに感染している可能性があるため、次の方法で修正する必要があります。ハードドライブをフォーマットする。
7] システムの日付と時刻を変更する
この問題は、時計の日付と時刻が正しくないために発生することがあります。このため、BIOS を使用して正しい日付と時刻を設定できます。
これらの解決策があなたのお役に立てば幸いです。
読む:Windows 11/10のブートメニューにハードドライブが表示されない
コンピューターに「ハードドライブ - インストールされていません」というメッセージが表示されるのはなぜですか?
コンピュータにこのエラー メッセージが表示されるのには、いくつかの理由が考えられます。ハード ドライブまたはケーブルが破損している場合、コンピュータはハード ドライブにアクセスできません。一方、BIOS がこのエラーの原因である可能性もあります。その場合は、正しいブート順序を設定する必要があります。
Windows 11 でハードドライブが見つからないのはなぜですか?
もしあなたのクローン作成後にハードドライブが見つからない、それを元に戻すには、ディスク管理ツールを使用する必要があります。ドライブ文字を割り当てることもできます。ただし、あなたの場合、Windows Update後にハードドライブが見つからない場合は、ハードウェア接続を確認し、ヘルプ アプリからそれぞれのトラブルシューティング ツールを実行する必要があります。







