まれではありますが、一部のユーザーは、Windows Update 後に完全なハード ドライブが見つからないと報告しました。プライマリ ドライブは表示されたままですが、追加のハード ドライブまたはパーティションは失われます。この記事は、紛失したハードドライブを取り戻すのに役立ちます。

Windows Update後にハードドライブが見つからない
始める前に、Windows Update はシステムからハード ドライブを削除したり削除したりしませんが、構成を誤った場合にはこれが発生する可能性があります。ここでは、試すことができる解決策をいくつか紹介します。
- ハードドライブの接続を確認してください
- ドライブ文字を再割り当てする
- ハードウェアとデバイスのトラブルシューティングを実行する
- ディスクドライバーの更新または再インストール
ここで使用するツールを明確に理解してください。これらの提案を行うには、管理者アカウントも必要です。
1] ハードドライブの接続を確認します
ハード ドライブ (新しいか古いか) を取り付けたばかりの場合は、マザーボードとハード ドライブの間の接続が適切であることを確認してください。このようなことは、私たちにとって最も優秀な人間でも起こります。適切に接続していない場合は、そうしてください。それでも見つからない場合は、BIOS またはディスク管理ツールを使用して、ドライバーが表示されているかどうかを確認する必要があります。
ファイル エクスプローラーまたはこの PC に表示するには、フォーマットしてドライブ文字を割り当てる必要があります。
2] ドライブレターを再割り当てします
ドライブ文字間に矛盾がある場合、ドライブ文字がミスする可能性があります。通常、ドライブ文字が使用されていない場合、Windows は新しいドライブ文字を割り当てる必要がありますが、割り当てられない場合は、問題が解決しません。手順に従ってドライブ文字を割り当てます。
- [ファイル名を指定して実行] プロンプトを開き (Win + R)、「diskmgmt.msc」と入力します。
- 完了したら、Shift + Enter を押して、管理者権限でディスク管理ツールを起動します。
- 表示されていないパーティションを見つけて、それを右クリックします。
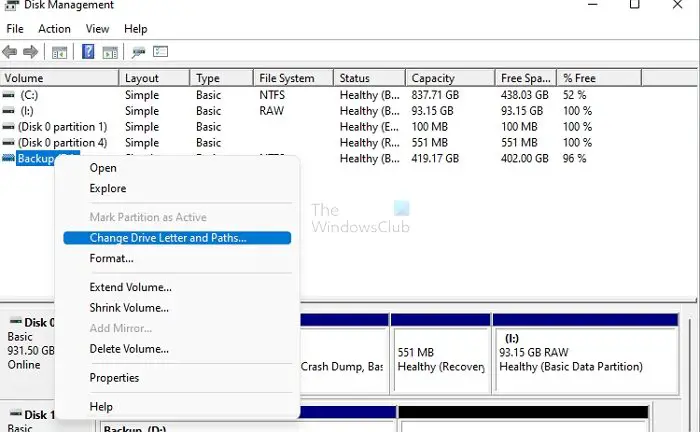
- メニューから「ドライブ文字とパスの変更」オプションを選択します。
- 次のウィンドウで、「変更」ボタンをクリックし、新しいドライブ文字を選択します。
- 最後に、「OK」ボタンをクリックして、ツールに完了させます。
- ファイル エクスプローラーを開くと、ドライブが表示されるはずです。
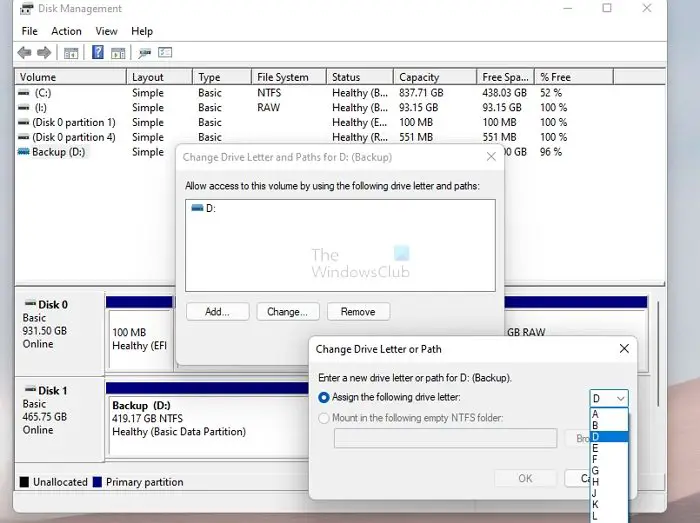
3] ハードウェアとデバイスのトラブルシューティング ツールを実行します
Windows が提供するのは、内蔵ハードウェアトラブルシューティングツールこれにより、あらゆるハードウェアに関連する一般的な問題のほとんどを解決できます。問題について少し伝えてウィザードを手助けする必要がありますが、問題が解決されなければ解決するはずです。
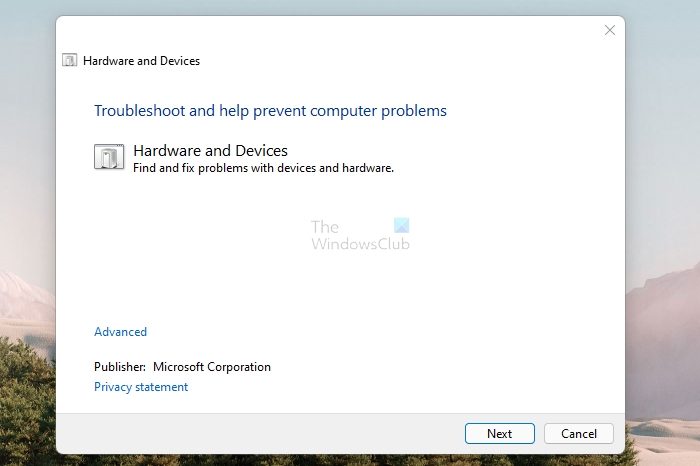
Windows ターミナルから次のコマンドを使用してハードウェア トラブルシューティング ツールを起動するか、管理者権限でプロンプトを実行できます。
msdt.exe -id DeviceDiagnostic
完了したら、ファイル エクスプローラーにドライブが表示されるかどうかを確認します。
4] ディスクドライバーの更新または再インストール
古いハードドライブを使用している場合は、ドライバーがダウンロードおよび構成されていない可能性があります。デバイス マネージャーを確認して、黄色の感嘆符が付いているドライブがあるかどうかを確認する必要があります。
- [スタート] メニューを右クリックし、[デバイス マネージャー] を選択します
- [ディスク ドライブ] セクションを展開し、黄色の感嘆符が付いているドライブがあるかどうかを確認します。
- 「はい」の場合は、そのドライバーをインストールする必要があります。
次のいずれかを使用することをお勧めします。ドライバーを更新できるソフトウェア。これらのアプリケーションは、古いハードドライブのドライバーを見つけて動作させることができます。
モデル番号がわかっている場合は、ドライバー ソフトウェアを OEM から直接ダウンロードしてインストールできます。たとえば、Samsung は、最高のパフォーマンスを実現するために、フォーマット、パーティションの作成、ドライバーの更新を維持できる Magician ソフトウェアを提供しています。
すべてを個別に試して、機能するかどうかを確認してから、次のステップに進みます。
ハードドライブが見つからないのはつらいことですが、ありがたいことに、それはすぐに解決できる問題です。ほとんどの場合、ドライバーの文字が見つからないか、ドライブが正しくフォーマットされていません。現在の Windows バージョンで最適に動作する形式でパーティションを作成してください。
読む:Windowsでクローンを作成した後にハードドライブが見つからない
Windows 11/10 ですべてのドライブを表示するにはどうすればよいですか?
Windows ですべてのドライブを表示するには 2 つの方法があります。 1 つ目はファイル エクスプローラーを使用する方法です。これにより、すべてのパーティションが表示されます。 2 番目の方法は、ディスク管理ツールを使用する方法です。このツールはハードウェア レベルで動作するため、誰かがすべてのユーザーに対してドライブを隠していたとしても、接続されているすべてのドライバーが明らかになる可能性があります。ディスク管理ツールはすべてのパーティションを削除できるため、十分に理解した上で使用してください。
ハードディスクが消えたのはなぜですか? UEFI または BIOS に表示されない
通常、ハードドライブが消えることはありませんが、消えた場合は、配線接続が緩んでいるか、パーティション番号が割り当てられていないことが原因である可能性があります。ファイルを正しくフォーマットしてもドライブ文字を割り当てていない場合は、ファイル エクスプローラーに表示されません。
ハードドライブが BIOS に表示されない場合、原因は 2 つだけです。 1 つ目は、接続が不適切な場合です。つまり、プラグをマザーボードとドライブ ポートに再挿入する必要がある場合があります。すべてが正常な場合は、ハードドライブに障害がある可能性があり、交換が必要になる可能性があります。






