ハード ドライブのクローン作成は、ハード ディスク ドライブまたは SSD (ソリッド ステート ドライブ) とそれを構成するすべてのファイルの 1 対 1 のコピーを作成する技術的なプロセスです。なぜクローン作成が必要なのかというと、答えは異なる場合があります。通常、ハードドライブのクローン作成は、ディスクをアップグレードするか、古いディスクを新しいディスクに交換するために必要です。従来のハードドライブを SSD に交換して PC のパフォーマンスを向上させるために、ハードドライブのクローン作成が必要になる場合があります。最近、一部の Windows ユーザーは、クローン作成後にハードドライブが見つからない。この問題に直面した場合は、この投稿に従ってください。

クローン作成後にハードドライブが見つからない症状
ここで問題は、クローン作成後にハードドライブが見つからない場合、どのような症状が現れるかということです。クローン作成後にハードドライブが見つからないことを示す主な症状を以下に示します。
- ハードドライブが Windows ファイルエクスプローラーに表示されない
- オペレーティング システムがハード ドライブを認識しない
- ハードドライブにアクセスしようとしたときのエラーメッセージ
クローン作成後にハードドライブが見つからない場合に考えられる原因
クローン作成後にハードドライブが見つからないことは、常に迷惑であり、何人かのユーザーにとってはわかりません。では、この問題の背後にある理由は何でしょうか?この問題は通常、不適切なクローン作成プロセス、ハードウェア障害、マザーボードまたは BIOS とのハードドライブの互換性の問題、電源の損傷またはデータ ケーブルの緩み、不良セクタまたは不良ファームウェアが原因で発生します。
Windows 11/10でクローン作成後にハードドライブが見つからない問題を修正
Windows 11/10 でクローンを作成した後にハード ドライブが見つからない場合、問題を解決するために実行できる提案のリストは次のとおりです。
- ディスク管理ツールを使用してハードドライブの検出を試みます
- ディスクをオンラインで作成する
- ドライブ文字を再割り当てする
- ケーブルと接続がしっかりと固定されていることを確認してください
- BIOS 設定をチェックして、ハードドライブが認識されていることを確認します。
- ハードドライブのファームウェアアップデートを確認する
- 再度フォーマットしてクローンを作成する
これらの提案を実行するには、必ず管理者アカウントを使用してください。また、必ずすべてのファイルのバックアップを作成してください。
1] ディスク管理ツールを使用してハードドライブの検出を試みます
ハード ドライブが見つからないという問題が発生した場合は、ディスク管理ツールを使用してハード ドライブを検出できます。以下の手順に従ってハードドライブを検出します。
- Windows メイン メニューを左クリックし、「コンピュータの管理」を検索します。 「コンピュータの管理」で、「ストレージ」をダブルクリックし、「ディスクの管理」をクリックします。
- これで、PC に接続されているハードドライブのすべてのリストが取得されます。
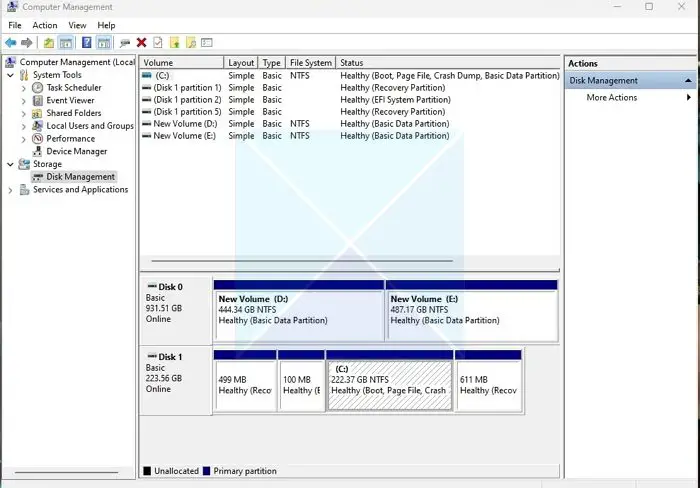
- ハードドライブが見つからない場合は、ハードウェアに問題があります。
読む:ハードディスクのライトが点滅しているが検出されないWindows PCの場合
2] ディスクをオンラインにする
ディスクをオンラインにすると、Windows でクローンを作成した後にハード ドライブが見つからない問題を解決できます。完全なプロセスを理解するには、以下の手順に従ってください。
- Windows のメイン メニューを左クリックし、次のように入力します。コンピュータの管理検索ボックスに。 「コンピュータの管理」を右クリックし、「管理者として実行」を選択します。
- 「コンピュータの管理」が開いたら、次の場所に移動します。ストレージ>ディスク管理。
- 次に、ディスクの管理でディスクが次のように表示されるかどうかを確認します。オフラインまたはオンライン。
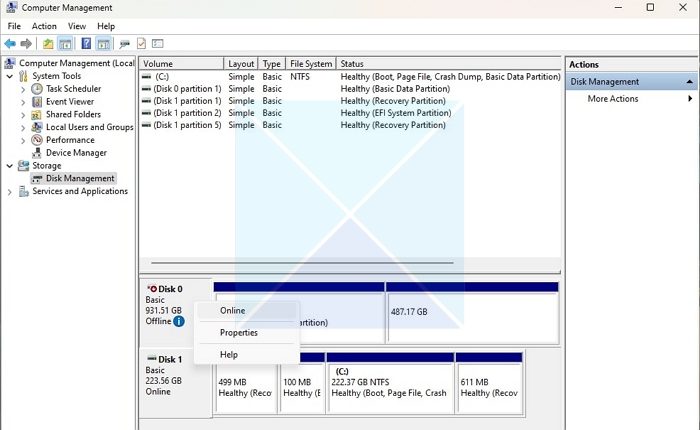
- オフラインの場合は、そのディスクセクションを右クリックして、オンライン
ディスクをオンラインにした後、PC を再起動し、ハード ドライブが表示されるかどうかを確認します。
3]ドライブレターを再割り当てします
ハードドライブが見つからない、または消えてしまう問題に直面している場合は、ディスクドライバー文字が欠落していることが原因である可能性があります。このような場合は、ドライブ文字を再割り当てすることでこの問題を解決できます。プロセスを正しく完了するには、以下の手順に従ってください。
- Windows のメイン メニュー ボタンを左クリックし、次の項目を検索します。コンピュータの管理。ここでダブルを選択してクリックします。ストレージ左側のパネルからオプションを選択して、ディスク管理。
- 次に、PC に接続されているハードドライブのリストを確認し、システムによって検出されないハードドライブを選択します。
- 検出されなかったハードドライブを右クリックし、選択しますドライブ文字とパスを変更する。
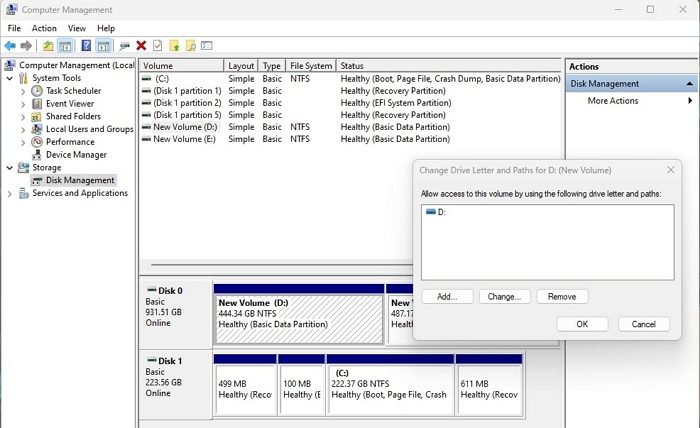
- をクリックしてください追加を開くにはドライブ文字またはパスを追加するウィンドウ。選択次のドライブ文字を割り当てますドライブへの文字名をクリックします。
PC を再起動し、ハードドライブが見つからない問題が解決したかどうかを確認します。
4] ケーブルと接続がしっかりと固定されていることを確認します。
ハードドライブが PC に正しく接続されており、電力が供給されていることを確認する必要があります。データ ケーブルと電源ケーブルが内蔵ハード ドライブのストレージ デバイス、マザーボード、および電源に正しく接続されていることを確認します。ハード ドライブに疑問がある場合は、別の PC で試して、問題がデバイスにあるかどうかを確認してください。
5] BIOS 設定をチェックして、ハードドライブが認識されていることを確認します。
ハードドライブが見つからない場合は、BIOS 設定をチェックして、ハードドライブが無効になっていないかオンになっていないかを確認できます。プロセスを完了するには、以下の手順に従ってください。
- PC を再起動し、F2 を押して BIOS に入ります。次に、セットアップに入り、システムのマニュアルを参照して、セットアップユーティリティでハードドライブの電源がオフになっているか無効になっているかを確認します。
- オフまたは無効になっている場合は、セットアップユーティリティで有効にします。
- 次に、PC を再起動して、ハードドライブが表示されているかどうかを確認します。
6] ハードドライブのファームウェアアップデートを確認します
デバイス ドライバーが古いか互換性がないため、Windows でクローンを作成した後にハード ドライブが見つからない問題が発生することがあります。 PC のハード ドライブのファームウェアを更新することで、この問題をすぐに解決できます。正しく実行するには、以下の手順に従ってください。
ハード ドライブ会社の公式 Web サイトにアクセスし、ハード ドライブの最新アップデートを見つけて PC にダウンロードします。次に、ダウンロードしたハード ドライブの最新ファームウェア バージョンを選択し、PC にインストールします。 PC を再起動し、ハードドライブが表示されているかどうかを確認します。
読む: Windows Update後にハードドライブが見つからない
7] 再度フォーマットしてクローンを作成します
Windows でクローンを作成した後にハードドライブが見つからない問題が発生した場合は、フォーマットして再度コーンする必要があります。これを行うには、以下に示す手順を正確に実行してください。
- Windows のメイン メニューを左クリックし、[ディスクの管理] メニューをクリックします。
- 次に、新しいハードドライブを右クリックし、形式オプションを選択し、表示されるかどうかを確認します。
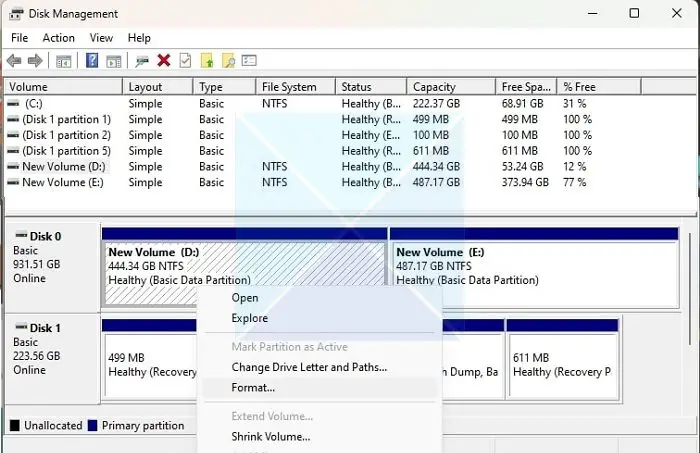
- 表示された場合は、古いハードドライブのクローンをこのフォーマットされたドライバーに作成する必要があります。
結論
ここでは、Windows でクローン作成後にハードドライブが見つからない問題に対処するための最良の解決策をいくつか提供しました。私たちの解決策に従って、この問題が正常に解決されることを願っています。同じ問題が再び発生する場合は、データ損失を防ぐために、古いハードドライブからデータを回復し (信頼できるデータ回復ツールを使用して)、再度クローンを作成することをお勧めします。ご不明な点がございましたら、コメント欄にお気軽にお問い合わせください。
読む: クローン作成した SSD またはハードディスクから Windows が起動しない
HDD を SSD にクローンした後も引き続き使用できますか?
追加のハード ドライブとして使用したり、別の Windows PC に接続して Windows またはその他の OS を再インストールしたりできます。クローン作成プロセスでは HDD のコピーが作成されるだけで、変更は行われません。ただし、プロセスが完了したら、PC から削除またはフォーマットしてください。元の PC に接続したままにする場合は、競合を避けるためにブート順序を新しい SSD に変更します。
次に読んでください: Windows でのディスク署名の衝突問題を解決する方法?

![Windows マウスのダブルクリックとシングルクリック [修正]](https://rele.work/tech/hayato/wp-content/uploads/2022/04/Windows-Mouse-double-clicking-on-single-click.jpg)


![deepseek検証コードが受信されていない[修正]](https://rele.work/tech/hayato/wp-content/uploads/2025/02/DeepSeek-Verification-code-not-received-Fix.jpg)

