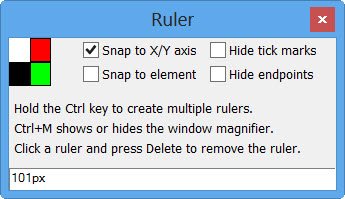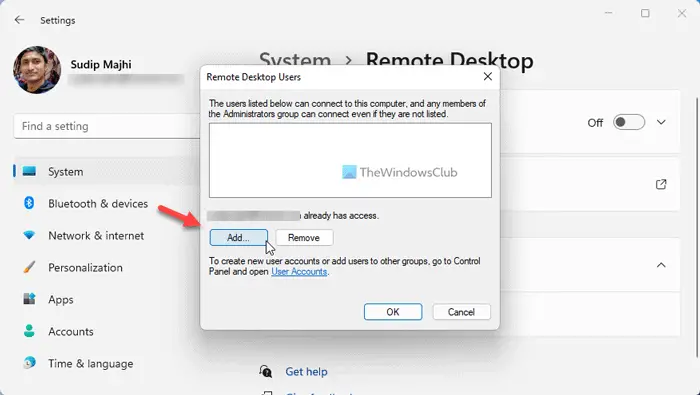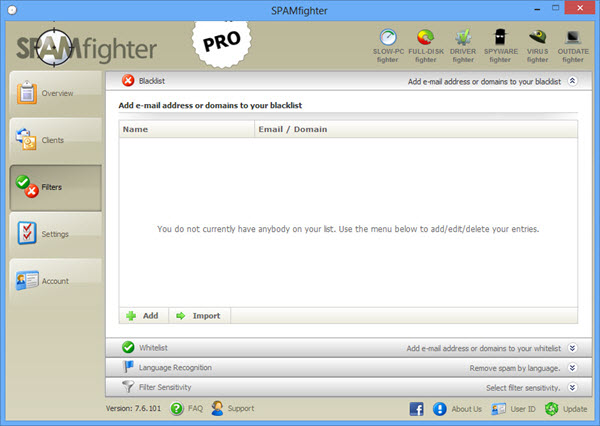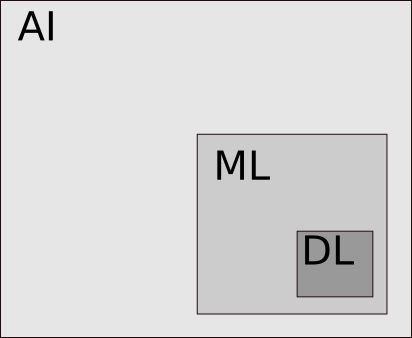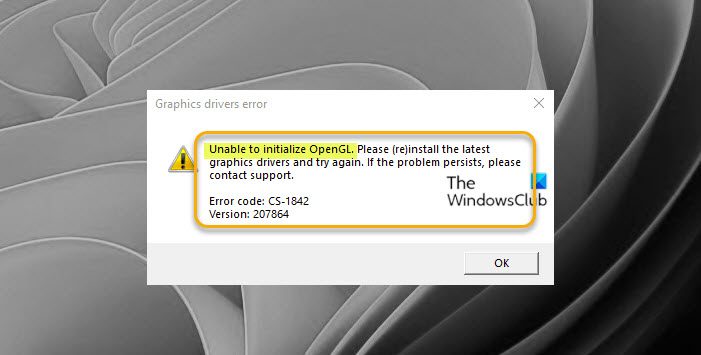その必要性をなくすために、Windows 11 または Windows 10 を再インストールするほとんどの PC ユーザーは、新しいドライブに直接保存することを好みます。HDDのクローンを作成するその後インストールを SSD に移行する– ただし、場合によっては、その後Windows インストールを SSD に転送する、ドライブが完全に起動に失敗するか、エラーコード0xc000000f起動時に表示されます。この投稿では、潜在的な原因を特定し、問題を解決するための最適な解決策を提供します。
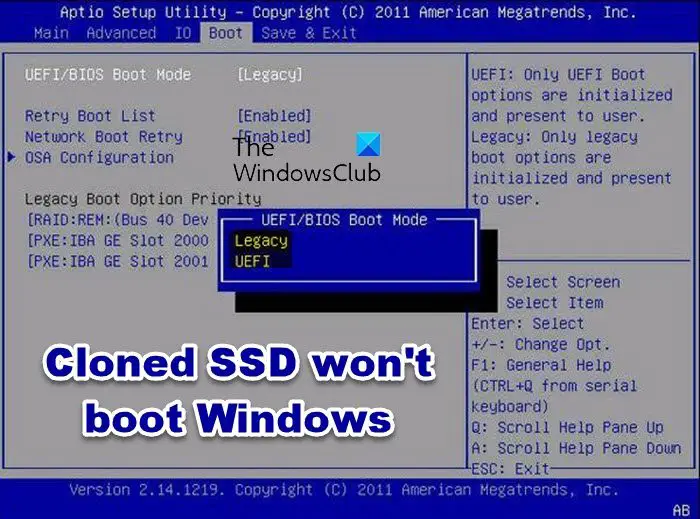
この問題が発生する可能性がある考えられる理由を以下にいくつか示します。
- クローンを作成したソース ディスクには不良セクタがあります。
- SSD を USB でコンピュータに接続します。
- SSD を起動するための特定のドライバーが不足しています。
- クローン作成プロセス中に予期しないエラーが発生します。
- GPT/MBR パーティション スタイルの競合があります。
- 起動に間違ったドライブを設定しました。
- クローン作成時に「システム予約済み」パーティションがありません。
- システム パーティションがアクティブ パーティションとして設定されていません
クローン作成した SSD またはハードディスクから Windows 10 または Windows 11 が起動しない
クローン作成した SSD または HDD がコンピューター上で Windows 11/10 オペレーティング システムを起動しない場合は、以下の推奨解決策を順不同で試し、問題の解決に役立つかどうかを確認してください。
- 他の起動可能な外部デバイスを切断します
- SSD/HDDがコンピュータに正しく接続されていることを確認してください
- 正しいブート モードを設定します (UEFI またはレガシーから)
- クローン作成したSSD/HDDから起動するように起動順序を変更します。
- SSD/ハードディスクのMBRを再構築する
- システムパーティションをアクティブパーティションとして設定
- クローン作成プロセスをやり直す
- SSD/ハードディスクに Windows をクリーン インストールする
リストされた各ソリューションに関連するプロセスの説明を見てみましょう。
1] 他の外部起動可能デバイスを切断します
修正を試みることができる最初のトラブルシューティングクローン作成した SSD が Windows 11/10 を起動しないPC 上で他の起動可能デバイスを切断することは、USB 起動ドライブや CD/DVD 起動可能ディスクなどの他の外部起動可能デバイスが接続されている場合、場合によっては、これらのデバイスがクローン作成された SSD の起動を妨げる可能性があるためです。
このシナリオが当てはまらない場合は、次の解決策に進んでください。
2] SSD/HDDがコンピュータに正しく接続されていることを確認します
次に行うべきことは、クローン作成された SSD がコンピュータに正しく接続されていることを確認することです。 SSD がコンピュータに正しく接続されているかどうかを確認する必要があります。接続されていない場合は、クローンされた SSD が起動しません。この場合は、ドライブを取り外し、慎重にコンピュータに再接続してください。また、SSD をコンピューターに接続するには、USB の代わりに SATA ケーブルを使用します。
3] 正しいブート モードを設定します (UEFI またはレガシーから)
のMBR起動モード Legacy で動作しますが、GPTUEFIで動作します。パーティション スタイルがブート モードと互換性がない場合、この問題が発生します。クローン作成された SSD は、間違ったブート モードでは起動しません –MBRまたはGPT。この場合、問題を解決するには、プリセットされたパーティション スタイルに従ってブート モードを変更する必要があります。
にブートモードを変更するWindows 11/10 PC で次の手順を実行します。
- BIOS を起動する。
- 矢印キーを使用して、ブートタブ。
- 矢印キーを使用して選択しますUEFI/BIOS ブートモード。
- Enterを押します。
- さあ、選択してください遺産またはUEFIプリセットされたパーティションスタイルに従って。
- プレスF10設定を保存します。
- PC を再起動します。
問題が解決したかどうかを確認し、そうでない場合は次の解決策を試してください。
4] クローン作成したSSD/HDDから起動するように起動順序を変更します。
このソリューションでは次のことを行う必要があります。ブート順序を変更するクローン作成された SSD から起動します。
5] SSD/ハードディスクのMBRを再構築します
クローン作成された SSD の MBR (マスター ブート レコード) が破損している場合、システムを起動できません。この場合、次のことができます。MBRを再構築するそれが役立つかどうかを確認してください。
6] システムパーティションをアクティブパーティションとして設定します
一般に、アクティブなパーティションはプライマリ パーティションである必要があります。 Windows 11/10 オペレーティング システムのブート ファイルはプライマリ パーティションにあります。したがって、システム パーティションがアクティブ パーティションとして設定されていない場合、SSD へのクローン作成後に Windows は起動しません。この場合、問題を解決するには、修正方法に関するガイドの指示に従ってアクティブなパーティションを変更する必要があります。Windowsがインストールされているドライブがロックされている– これを行うには、クローン作成された SSD は起動しないため、古いハードドライブから起動し、SSD をハードドライブエンクロージャに挿入し、ケースを PC に接続する必要があります。
7] クローン作成プロセスをやり直す
クローン作成プロセス中に何らかのエラーが発生した可能性がありますが、それはわかりません。この可能性を排除するには、クローン作成プロセスをやり直すことで問題の解決を試みることができますが、必ず次のコマンドを使用してください。プロフェッショナルで信頼できるクローン作成ツールクローン作成された SSD が適切に動作できるようにします。 DVD/USB を使用せずに Windows をインストール、再インストール、クローン作成することもできます。WinToHDDあなたのコンピュータ上で。
8] SSD/ハードディスクにWindowsをクリーンインストールする
他に何もうまくいかない場合の最後の手段として、バックアップすることができます。あなたのファイルその後Windows 11/10をクリーンインストールSSD上で。
これがお役に立てば幸いです!
クローン作成後に SSD を起動可能にするにはどうすればよいですか?
クローン作成後に SSD を起動可能にするか、クローン作成した SSD から起動するには、次の手順を実行します。
- PC を再起動し、F2、F8、F11、または Del キーを押して BIOS 環境に入ります。
- ブートセクションに移動します。
- クローン作成したSSDをBIOSでブートドライブとして設定します。
- 変更を保存し、PC を再起動します。
これで、SSD からコンピュータを正常に起動できるようになります。
クローン作成したSSDが起動しない問題を解決するにはどうすればよいですか?
クローン作成した SSD が起動していない場合、問題のトラブルシューティングを行うために実行できる手順がいくつかあります。まず、SSD がコンピュータに正しく接続されていること、およびすべての電源ケーブルがしっかりと接続されていることを確認します。接続が良好でも SSD が起動しない場合は、BIOS 設定にアクセスして、コンピューターが SSD を検出しているかどうかを確認してください。また、SSD 上のパーティションがアクティブとして設定されているかどうかを確認する必要がある場合があります。また、SSD がプライマリ ブート デバイスとしてリストされるようにブート順序の設定を構成する必要がある場合もあります。それでも SSD を起動できない場合は、パーティション分割ツールを使用してパーティションが適切であることを確認する必要がある場合があります。