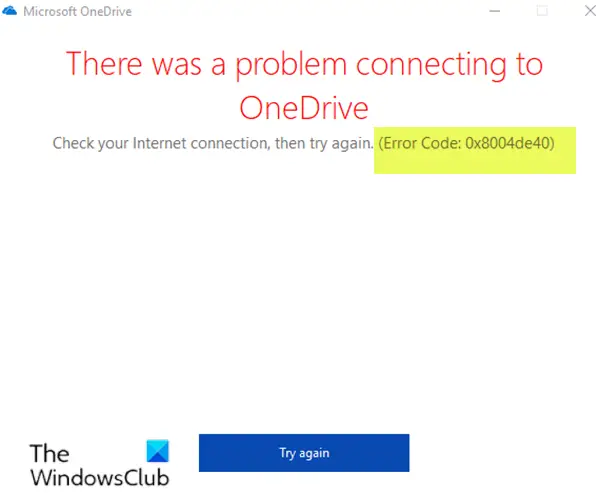を受け取った場合は、PC を修復する必要があります。重要なシステム ドライバーが見つからないかエラーが含まれているため、オペレーティング システムをロードできませんでした。エラー コード 0xc0000098(bfadi.sys) Windows 11/10/8/7 コンピューターでメッセージが表示された場合は、この投稿が役立つかもしれません。 Twitter のフォロワーの 1 人が Windows でこのエラーを受け取り、それについて私たちに知らせてくれました。
PC を修復する必要があります。エラー コード 0xc0000098
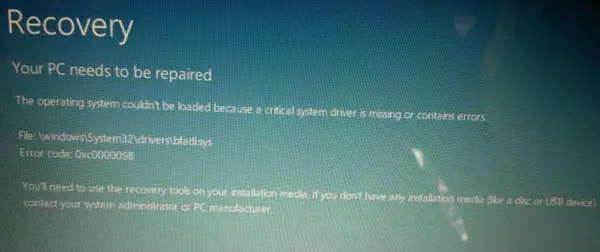
重要なシステム ドライバーが見つからないか、エラーが含まれているため、オペレーティング システムをロードできませんでした
このエラーは、bfadi.sys などの重要なシステム ファイルが見つからないか破損している場合に発生します。また、ブート構成ファイル BCD に必要な情報が欠落しているか、破損している場合にも発生する可能性があります。 Windows の上位バージョンにアップグレードするときにも、このメッセージが表示されることがあります。記載されているエラー コードは、0xc0000225、0xc0000098、0xc000000f、0xc0000034、0xc000014C などさまざまです。エラー コードを使用して、コンピューターが動作しない理由を判断できます。
たとえば、いくつかのエラー コードが意味するものは次のとおりです。
- 0xc000000f– ブート構成データの読み取り中にエラーが発生しました
- 0xc000014C– PC のブート構成データが欠落しているか、エラーが含まれています
- 0xc0000221
- 0xc0000225– 必要なデバイスにアクセスできないため、ブートの選択に失敗しました
- 0xc0000034– ブート構成データ ファイルに必要な情報が欠落しているか、有効な OS エントリが含まれていません。
「PC を修復する必要があります。Windows 11/10 のエラー 0xc0000098」を修正する
通常、エラー メッセージには、Windows インストールを修復および回復するには、DVD や USB などのインストール メディアにある回復ツールを使用する必要があるという提案が含まれます。
このようなエラーを修正するには、作業を開始する前に必ずすべての外部デバイスを取り外してください。次に、インストール DVD を挿入するか、USB をラップトップに接続し、コンピュータを再起動し、CD、DVD、または USB ドライブから起動して、選択する必要があります。 コンピューターを修理する。
次に、選択しますトラブルシューティング。を選択します。この PC をリセットするオプション。通常、これにより問題が解決されるはずです。あこの PC を更新する通常、この問題は解決されます。
読む: Windowsがインストールされているドライブがロックされている。
これで問題が解決しない場合は、同じプロセスを再起動しますが、今回は詳細オプション。この投稿では、高度な起動オプション。
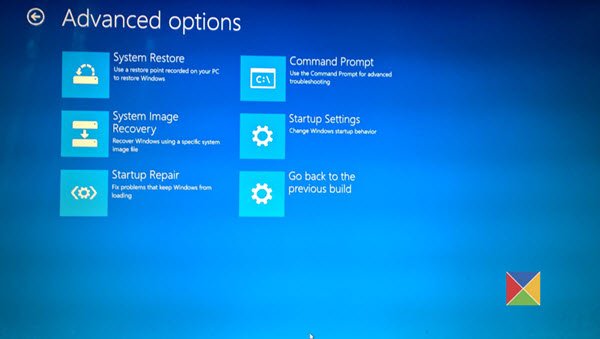
ここで次のことがわかります:
- システムの復元
- システムイメージの回復
- スタートアップ修復
- コマンドプロンプト:
- 起動設定
- 前のビルドに戻ります。
コマンドプロンプトを選択します。 CMD を使用すると、より高度な組み込み Windows ツールにアクセスできます。
受け取ったエラー コードに応じて、次のことを試すことができます。どれがあなたのシステムに当てはまるかを確認し、実行してください。
- システムファイルチェッカーを実行する破損した Windows システム ファイルまたはドライバーを置き換えるには
- DISM ツールを実行して、Windowsイメージを修復する。
- コマンドプロンプトを使用して、MBRを再構築し、組み込みを使用してブートレックツール。
- 使用イージーBCDまたはデュアルブート修復BCD ファイルを修復します。 MBRを修復することもできます。
UEFI がサポートされているシステムでは、次のことを試してください。次の 2 つのコマンドを続けて入力し、Enter キーを押します。
Diskpart
List volume
ここで、ラベルが付いたボリュームを選択する必要があります。超能力者。 ESP または EFI システム パーティションは、UEFI または Unified Extensible Firmware Interface に準拠したハードディスクまたはソリッド ステート ドライブ上のパーティションです。私の場合はVol.2です。
Select volume 2
次に、それに文字を割り当てる必要があります。 「z」を選択しましょう。
Assign letter=z
次のコマンドを使用して、diskpart を終了します。
Exit
次に、次のコマンドを入力して Enter キーを押します。
bcdboot C:\windows /s z: /f UEFI
/f を /s コマンドと一緒に使用すると、ターゲット システム パーティションのファームウェア タイプを指定します。オプションは、BIOS、UEFI、および ALL です。 UEFI を使用して、UEFI 対応システムのブート ファイルを生成しました。詳細については、次の URL を参照してください。TechNet。
コンピューターを再起動し、これらの提案が問題の解決に役立つかどうかを確認してください。
読む: 重要なシステムドライバーが見つからないか、エラーが含まれているため、オペレーティングシステムをロードできませんでした0xc0000221 または 0xc00000ba
Windows 10でBCDファイルを再構築するにはどうすればよいですか?
BCD を再構築するプロセスは、Windows 10 コンピューターと Windows 11 コンピューターの両方で同じです。 BCD ファイルが破損すると、Windows を起動できなくなります。したがって、BCDファイルを再構築する、Windows回復環境に入る必要があります。 Windows RE に入ったら、コマンド プロンプトを起動し、BCD を修復するために必要なコマンドを実行できます。
Windows 11 でディスクから起動するにはどうすればよいですか?
コンピュータのハードディスクにインストールされている Windows OS が破損している場合は、ディスクから起動する必要があります。通常、この目的にはペン ドライブが使用されます。 Windows を修復または再インストールするには、USB スティックに作成されたインストール メディアが必要です。ディスクからブートするには、次のことを行う必要があります。ブート順序を変更するシステム BIOS にあります。
この投稿は、PC が正しく起動しませんでしたメッセージ。
関連記事:
- 0xc0000454、PC のブート構成データがありません。
- エラー0xc0000185、ブート構成データがありません
- エラーコード0xc000000d, PC を修理する必要があります。
- 回復エラー コード 0xc000000e、PC を修復する必要があります。