この記事では、「0xc0000225、必要なデバイスにアクセスできないため、ブートの選択に失敗しました" エラー。このエラーは、次のいずれかのシナリオで発生する可能性があります。
- Windows オペレーティング システムのアップグレード中。
- Windows OS のクリーン インストールを実行しているとき。
- Windows Updateのインストール中。
- Azure VM をオンにするとき。
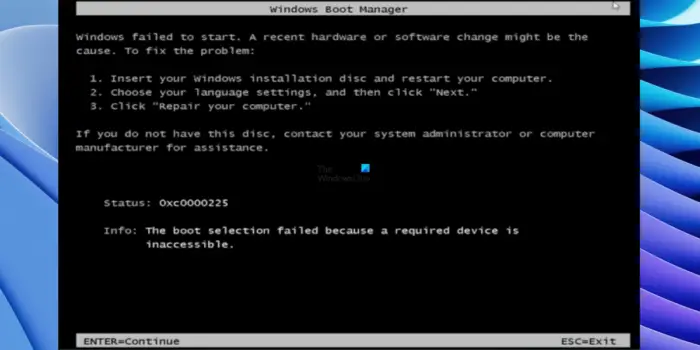
このエラーには複数の原因が考えられます。ここでは、このエラーのいくつかの原因についても説明します。
必要なデバイスにアクセスできないため、ブートの選択に失敗しました、エラー 0xc0000225 を修正しました
「」を修正するには、次の解決策を使用してください。0xc0000225、必要なデバイスにアクセスできないため、ブートの選択に失敗しましたWindows コンピューターで「」エラーが発生します。
- 起動順序を変更する
- スタートアップ修復を実行する
- マスターブートレコードを修復する
- 破損したディスクとシステムファイルを修復します
- システムの復元を実行し、ウイルス対策ソフトウェアをアンインストールします
- OSDEVICE 変数の追加 (Azure VM ユーザー向けのソリューション)
これらすべての修正を詳しく見てみましょう。
1] 起動順序を変更する
エラー メッセージから、コンピュータが Windows オペレーティング システムが含まれているハード ドライブにアクセスできないことは明らかです。このような種類の問題は、システムに複数のハード ドライブがインストールされており、システムが正しいハード ドライブ (Windows オペレーティング システムが含まれているハード ドライブ) から起動していない場合に発生します。
システムの再起動時にこのエラー メッセージが表示される場合は、コンピュータが正しいハード ドライブにアクセスできない可能性が高くなります。この場合、起動順序を確認する必要があります。このためには、システム BIOS を入力する必要があります。コンピューターのブランドが異なると、BIOS に入る方法やキーが異なります。
BOS に入ったら、ブート順序を確認します。最初の位置に表示されているハード ドライブは、Windows の起動に使用されます。そもそもブートドライブが存在しないことがわかった場合は、ブート順序を変更するそして最初にブートドライブを持ってきます。その後、変更を保存し、コンピュータを再起動します。これで問題は解決します。
起動順序が正しい場合は、SATA ケーブルが損傷している可能性があります。 SATA ケーブルは、ハードドライブをコンピュータに接続するために使用されます。ケーブルが損傷している場合、またはハードドライブが SATA ケーブルに正しく接続されていない場合、起動エラーが発生します。
2] スタートアップ修復を実行する
スタートアップ修復は、破損したファイルや Windows の起動の問題を修復するために使用されます。コンピュータの起動時にエラー メッセージが表示されます。したがって、スタートアップ修復を実行すると役立つ場合があります。にスタートアップ修復を実行する、 あなたがしなければならないWindows回復環境に入る。これを行うには、Shift キーを押したままコンピュータを再起動します。これにより、Windows 回復環境が表示されます。
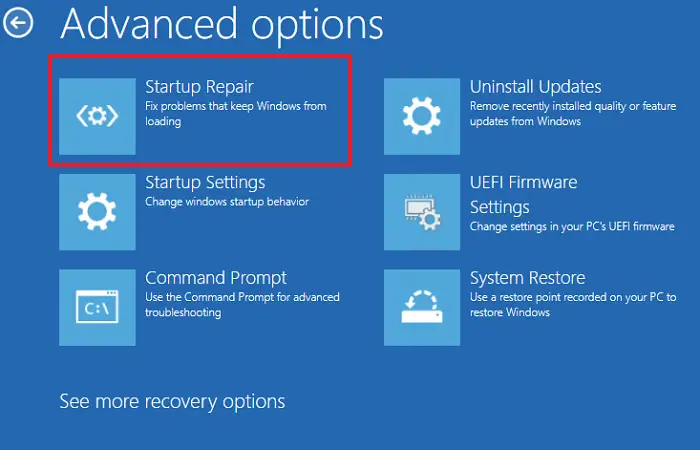
これが機能しない場合は、通常のブート プロセスを中断して Windows RE に入ることができます。これについては、次の手順で説明します。
- 電源ボタンを押したままにして、コンピュータを強制的にシャットダウンします。
- 数秒待ってからコンピューターの電源を入れます。 Windows ロゴまたはコンピューターの製造元のロゴが表示されたら、すぐに電源ボタンを長押ししてコンピューターを強制的にシャットダウンします。
- 上記の手順を 3 ~ 4 回繰り返します。その後、Windows は自動的に Windows 回復環境で起動します。
Windows回復環境に入ったら、「」に進みます。トラブルシューティング > 詳細オプション > 自動修復」 Windows に PC を修復してもらいましょう。自動修復が完了したら、コンピューターが起動できるかどうかを確認します。

また、インストールメディアを使用してコンピュータを修復する。
3]マスターブートレコードの修復
ブート エラーの考えられる原因の 1 つは、マスター ブート レコードの破損です。上記の方法が機能しない場合、問題はマスター ブート レコードに関連している可能性があります。あなたがすべきマスター ブート レコード (MBR) を修復するそれが役立つかどうかを確認してください。
4]破損したディスクとシステムファイルを修復します
ハードディスクやシステム ファイルの破損もブート エラーの原因となる可能性があります。ディスクに不良セクタがある場合、コンピュータが正しく起動しないか、その他のエラーが発生する可能性があります。破損したディスクとシステムファイルを修復します。 「エラーのためシステムに入ることができないため」0xc0000225、必要なデバイスにアクセスできないため、ブートの選択に失敗しました」を実行するには、Windows 回復環境に入り、コマンド プロンプトを起動する必要があります。

この記事では、Windows 回復環境に入る方法についてすでに説明しました。 Windows REに入ったら、「」に進みます。トラブルシューティング > 詳細オプション > コマンド プロンプト」コマンド プロンプトで、次のコマンドを実行します。CHKDSKスキャンそしてSFCスキャンハードディスクとシステムイメージファイルを修復します。
修理: エラーコード0xc0000225Windows 11の場合
5] システムの復元を実行し、ウイルス対策ソフトウェアをアンインストールします
この記事の前半で述べたように、このエラーは Windows Update のインストール中に発生することもあります。 Windows 11/10 では、設定アプリからアップデートをダウンロードしてインストールできます。インストールされた更新プログラムをシステムに適用するには、Windows ではコンピューターを再起動する必要があります。影響を受けた一部のユーザーは、Windows Update のインストール後にコンピューターを再起動するとエラーが表示されると報告しました。彼らによると、サードパーティのウイルス対策製品が Windows Update を中断し、システムが Windows Update を適用するのを妨げていたとのことです。
このような事態が発生した場合は、システム復元ツールを使用してシステムを以前の動作状態に復元できます。システムの復元ツールは Microsoft によって設計されており、コンピュータ ソフトウェアの保護と修復に役立ちます。オンにすると、レジストリとシステム ファイルのスナップショットが作成され、復元ポイントとして保存されます。新しいプログラムのインストールなど、システムに変更を加えると、新しい復元ポイントが自動的に作成されます。問題が発生した場合は、これらの復元ポイントを使用してシステムを以前の動作状態に復元できます。
システムを復元するそしてウイルス対策ソフトをアンインストールしてください。その後、Windows アップデートをインストールできるようになります。システムの復元ツールを実行するには、Windows 回復環境でコンピュータを起動する必要があります。 Windows RE を起動する手順はすでに共有しました。 Windows 回復環境を起動した後、「」に進みます。トラブルシューティング > 詳細オプション > システムの復元」復元ポイントとその作成日が表示されます。問題が発生し始める前に作成された復元ポイントを選択します。
コンピュータを復元した後は、このエラー メッセージが表示されずにコンピュータを正常に起動できるはずです。次に、ウイルス対策ソフトウェアをアンインストールしてから、Windows Update をインストールします。
6] OSDEVICE 変数を追加します (Azure VM ユーザー向けのソリューション)
Azure VM でこのエラーが発生した場合は、OSDEVICE 変数を追加する必要があります。このためには、次のものが必要になります。識別子アクティブなパーティション上で。 OS ディスクがデータ ディスクとしてトラブルシューティング VM に接続されていることを確認してください。
OS ディスクはオンラインであり、ドライブ文字が割り当てられている必要があります。そうでない場合は、OS ドライブにドライブ文字を割り当てます。 Diskpart ユーティリティを使用して、OS ドライブにドライブ文字を割り当てることができます。同じ手順を以下に示します。
- 管理者特権でコマンド プロンプトを開く。
- タイプディスクパート。
- タイプリストディスク。コンピュータにインストールおよび接続されているすべてのディスク ドライブが表示されます。
- 次に、OS ディスクを選択します。これを行うには、次のように入力しますディスク番号を選択してください。 # はディスク番号です。
- タイプリストパーティション。
- タイプパーティション番号を選択。 # はパーティション番号です。
- タイプ文字を割り当てる=x。対象のパーティションには任意の文字を割り当てることができます。
Diskpart を閉じて、管理者のコマンド プロンプトを起動します。第 1 世代 VM をインストールしている場合は、管理者のコマンド プロンプトで次のコマンドを実行します。
bcdedit /store <LETTER OF BOOT FOLDER>:\boot\bcd /enum
第 2 世代 VM の場合は、管理者のコマンド プロンプトで次のコマンドを実行します。
bcdedit /store <LETTER OF EFI SYSTEM PARTITION>:EFI\Microsoft\boot\bcd /enum
識別子を書き留めます。 OSDEVICE を追加するために必要になります。
第 1 世代 VM の場合は、管理者のコマンド プロンプトで次のコマンドを実行して OSDEVICE を追加します。
bcdedit /store <LETTER OF BOOT FOLDER>:\boot\bcd /set {<IDENTIFIER>} OSDEVICE BOOT第 2 世代 VM の場合は、コマンド プロンプト管理者で次のコマンドを実行します。
bcdedit /store <LETTER OF EFI FOLDER>:EFI\Microsoft\boot\bcd /set {<IDENTIFIER>} OSDEVICE BOOT複数のパーティション OS ディスクがある場合は、
第 1 世代 VM の管理コマンド プロンプトに次のコマンドを入力します。
bcdedit /store <LETTER OF BOOT FOLDER>:\boot\bcd /set {<IDENTIFIER>} OSDEVICE partition=<LETTER OF WINDOWS FOLDER>:第 2 世代 VM の管理者コマンド プロンプトに次のコマンドを入力します。
bcdedit /store <LETTER OF EFI FOLDER>:EFI\Microsoft\boot\bcd /set {< IDENTIFIER>} OSDEVICE partition=<LETTER OF WINDOWS FOLDER>:次に、次のコマンドを実行して仮想マシンを修復します。ただし、これを行う前に、シリアル コンソールとメモリ ダンプの収集を有効にする必要があります。
az vm repair run
訪問できますマイクロソフト.comAzure VM でのこのエラーの修正の詳細については、こちらを参照してください。問題が解決しない場合は、Microsoft サポートにお問い合わせください。
読む:INACCESSIBLE_BOOT_DEVICE ブルー スクリーン エラーを修正。
ブートデバイスにアクセスできない原因は何ですか?
システムに「アクセス不能なブート デバイス」エラーが表示された場合、コンピュータはオペレーティング システムがインストールされているハード ドライブにアクセスできません。このエラーを修正するには、ブート順序を変更します。これが機能しない場合は、SATA ケーブルに欠陥があるか、SATA ケーブルを介してハードドライブがコンピュータに正しく接続されていない可能性があります。
この記事では、役立つトラブルシューティングのヒントをいくつか取り上げました。
USB でアクセスできないブートデバイスを修正するにはどうすればよいですか?
USB から Windows をインストールまたはアップグレードしているときに、「ブート デバイスにアクセスできない」というメッセージが表示された場合は、コンピュータが USB フラッシュ ストレージ デバイスにアクセスできないことを意味します。これを修正するには、ブート順序を変更し、BIOS のブート順序の先頭に USB フラッシュ ストレージ デバイスを配置します。
この記事で説明した解決策が問題の解決に役立つことを願っています。



![Windows がグラフィック デバイスの潜在的な問題を検出しました [修正]](https://rele.work/tech/hayato/wp-content/uploads/2024/09/Windows-detected-potential-issue-graphics-device.png)

