Windows コンピュータの起動中に、次のようなエラーが表示された場合必要なファイルが見つからないかエラーが含まれているため、アプリケーションまたはオペレーティング システムをロードできませんでしたエラーコードと一緒に0xc0000225、問題のトラブルシューティングを行うには、次の手順に従う必要があります。
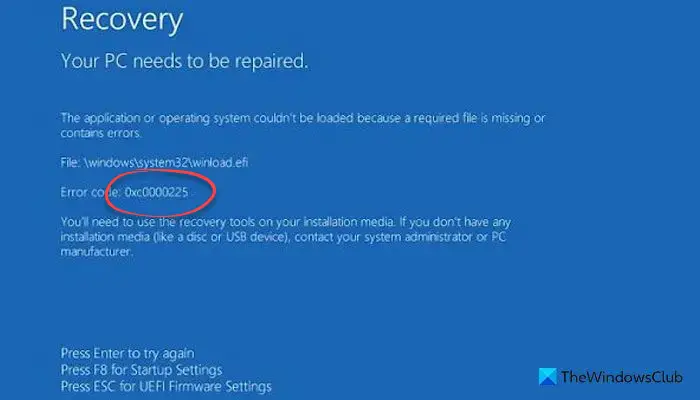
エラー 0xc0000225、必要なファイルが見つからないかエラーが含まれているため、アプリケーションまたはオペレーティング システムをロードできませんでした
Windows 11/10 でエラー コード 0xc0000225 を修正するには、次の提案に従ってください。
- 自動修復を使用する
- MBRを再構築する
- SFC スキャンを使用して破損したファイルを修復する
- パーティションをアクティブにする
デスクトップを起動できる場合は、提案を直接実行できます。ただし、正常に起動できない場合は、試してみる必要があるかもしれませんセーフモードで起動するまたは中に高度な起動オプション修正を実行できる画面になります。
1] 自動修復を使用する
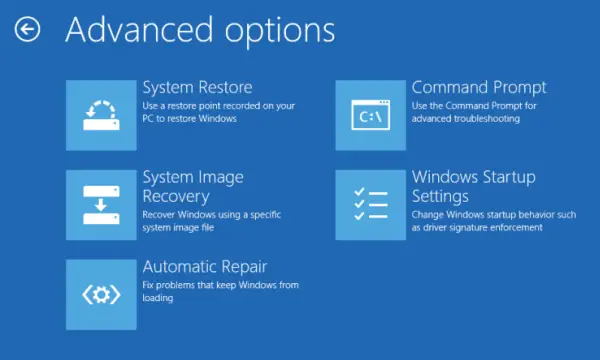
自動スタートアップ修復は、起動関連の問題の解決に役立つ、プリインストールされている最も優れたユーティリティの 1 つです。このような問題が発生した理由に関係なく、自動修復を使用して問題を解決できます。
関連している:Winload.efi ファイル欠落エラーを修正
2] MBRを再構築する
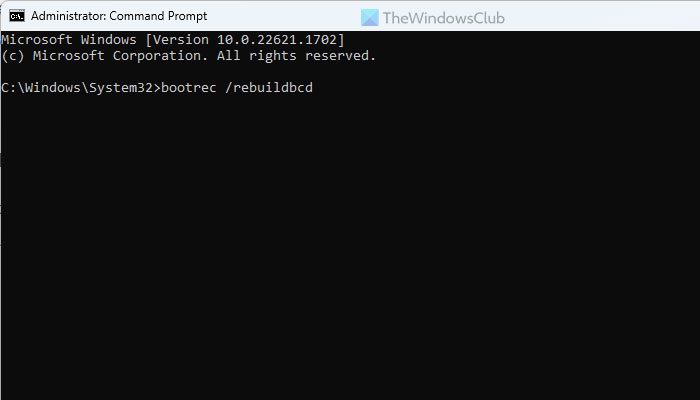
MBR またはマスター ブート レコードは、コンピューターをスムーズに起動するために必要な最も重要なものの 1 つです。マスター ブート レコードに問題がある場合、コンピュータを起動できません。だからこそ、次のことを強くお勧めします。MBR またはマスター ブート レコードを再構築するこの問題を取り除くために。
読む:重要なシステムドライバーが見つからないか、エラーが含まれているため、オペレーティングシステムをロードできませんでした
3] SFCスキャンを使用して破損したファイルを修復します
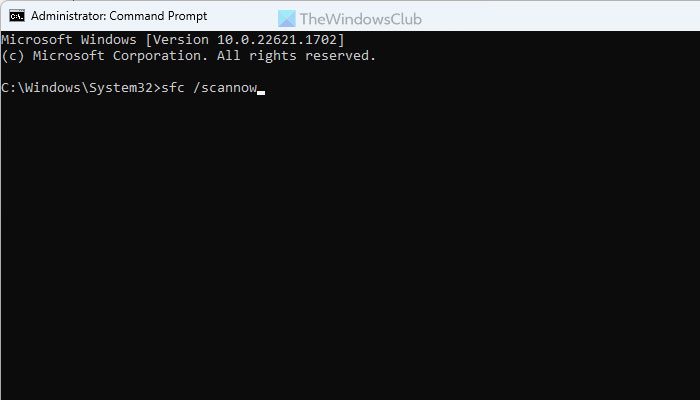
SFC またはシステム ファイル チェッカー破損したシステムファイルを修復するのに役立ちます。この問題はファイルが破損しているために発生する可能性があるため、システム ファイル チェッカーを実行してファイルを再構築する必要があります。そのためには、[詳細] スタートアップ メニューからコマンド プロンプトを開く必要があります。次に、次のコマンドを入力します。
sfc /scannow
読む:選択したディスクは固定 MBR ディスクではありませんというメッセージ
4] パーティションをアクティブにします
何らかの理由でCドライブまたはシステムドライブがオフラインになっている場合は、オンラインまたはアクティブにする必要があります。そのためには、Advanced スタートアップからコマンド プロンプトを開き、次のコマンドを入力します。
diskpart
list disk
select disk disk-number
list partition
select partition partition-number
active
次に、すべてのウィンドウを閉じて、コンピュータを再起動します。
それだけです!お役に立てば幸いです。
関連している:必要なデバイスにアクセスできないため、ブートの選択に失敗しました、エラーコード0xc0000225
エラーコード0xc0000225を修正するにはどうすればよいですか?
Windows 11 および Windows 10 でエラー コード 0xc0000225 を修正するには、いくつかの方法があります。ただし、自動修復から始めることもできます。その後、システム ファイル チェッカーを実行し、マスター ブート レコードを再構築することもできます。
読む:PC を修復する必要があります。エラー 0xc0000098
インストールメディアなしのエラーコード0xc0000225とは何ですか?
このエラー コードは、インストール メディアの回復ツールを使用する必要があることを示しています。ただし、インストール メディアがない場合は、ISO から起動可能なフラッシュ ドライブを作成し、[コンピューターを修復する] オプションを使用する必要があります。ただし、問題が解決しない場合は、SFC スキャンを実行することをお勧めします。






