ディスク管理そしてDISKPARTユーティリティWindows 11 および Windows 10 の は、ディスク領域の割り当てなどを管理するための便利なツールです。しかし、一部のユーザーはエラーを報告しています選択したディスクは固定MBRディスクではありませんDISKPART ユーティリティを使用しようとしているとき。エラー全体には次のように記載されています。
選択したディスクは固定 MBR ディスクではありません。 ACTIVE コマンドは、固定 MBR ディスクでのみ使用できます。
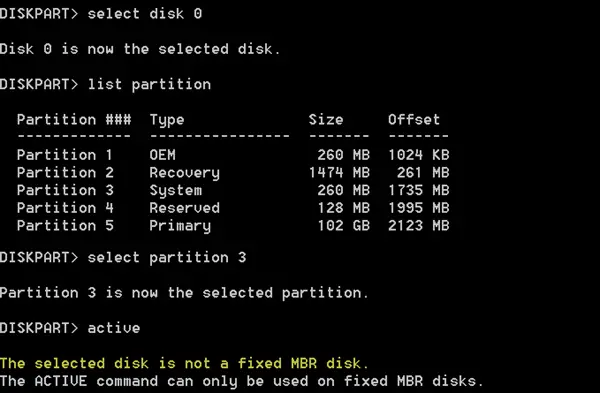
このエラーは、ディスク パーティションをアクティブにしようとした場合にのみ発生します。UEFIシステムパーティション。ただし、このコマンドは、BIOS/MBR-ベースのシステム。 UEFI 方式にはアクティブ パーティションの概念がありません。 UEFI システムを使用しているため、ディスク タイプは MBR ではなく GPT です。要約すると、BIOS には MBR ディスク タイプが必要ですが、UEFI には GPT タイプのディスクが必要です。
選択したディスクは固定MBRディスクではありません
「ACTIVE コマンドは固定 MBR ディスクでのみ使用できます」の解決に役立つ修正がいくつかあります。 UEFI を無効にするか、ディスクを固定 MBR ディスクにする必要がある場合があります。 BIOS/MBR システムで「INACTIVE」コマンドを使用すると、同じエラーが発生する可能性があります。
- UEFIを無効にする
- ブートマネージャーを修正する
- ディスクをMBRに変換します。
重要: 始める前に、まずデータを外部ドライブにバックアップすることを忘れないでください。
1] UEFIを無効にする
そうする必要があるかもしれませんBIOS 設定でセキュアブートを無効にします。これは、コンピュータを起動することで実行されます。高度な起動オプションそしてセキュアブートオプションをオフにしますUEFIファームウェア設定。完了したら、必ずレガシーサポートを有効にしてください。変更を保存し、コンピュータを再起動します。
各 OEM はオプションを実装する独自の方法を持っています。セキュアブート通常、[セキュリティ] > [ブート] > [認証] タブで利用できます。無効に設定します。
セキュア ブートを無効にするとコンピュータの「安全性」が低下するため、これは一時的な手段として使用してください。
2] ブートマネージャーを修正する
詳細スタートアップ オプションにアクセスできる場合は、コマンド プロンプトを開き、それを使用してBCDを再構築する。
それができない場合は、次のことを行う必要があります。起動可能な Windows 10 USB ドライブを作成するその後コンピュータを起動しますそれを使って。ようこそ画面が表示されたら、 をクリックします。次をクリックし、ウィンドウの左下にある [コンピュータを修復する] をクリックします。
次に、[トラブルシューティング] > [詳細オプション] > [コマンド プロンプト] をクリックします。
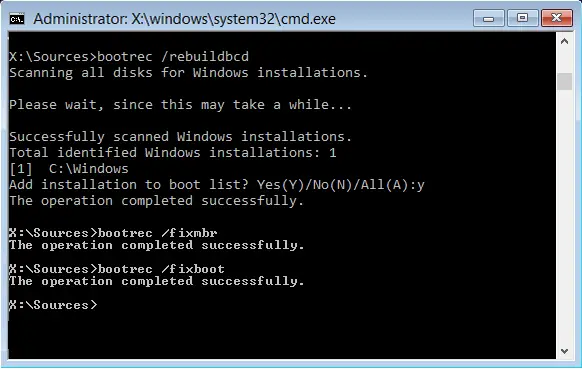
コマンド プロンプト ウィンドウを開いたら、次のコマンドを 1 つずつ順番に実行します。
bootrec /FixMbr
bootrec /FixBoot
bootrec /RebuildBcd
最後に、コマンド プロンプト ウィンドウを閉じ、コンピュータを再起動して、問題が解決するかどうかを確認します。
3]ディスクをMBRに変換します
ドライブのファイル システムを次から変更できます。GPTからMBRへの変換。ただし、これを行う前に、まずデータを外部ドライブにバックアップしてください。あなたは負けるでしょう既存のデータ。
それをやった上で、ブータブル Windows 10 メディアを作成する。そこから起動した後、 をクリックしますコンピューターを修理する最初の Windows 10 インストール セットアップ ウィンドウで。表示されるオプションからオペレーティング システム パーティションを選択し、[次へ] をクリックします。次。
選ぶコマンドプロンプト[システム回復オプション] ボックス内に次のように入力します。
diskpart
これにより、コマンド プロンプト内で Diskpart ユーティリティが開始されます。次に、次のいずれかを入力します-
list disk
または
list volume
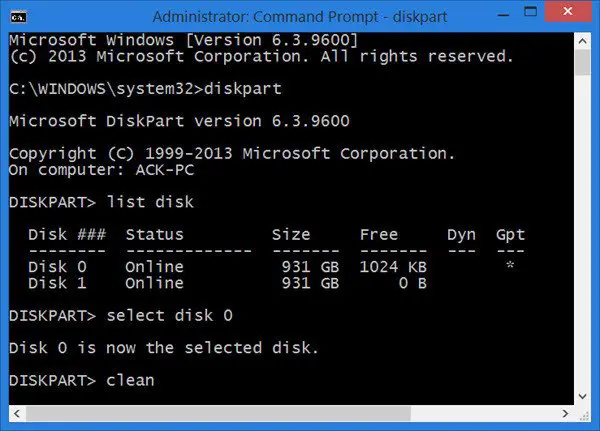
これらのコマンドは、接続されているすべてのディスク、またはそれらのディスク上に形成されたすべてのパーティションを一覧表示するのに役立ちます。
ここからは、状況に応じてコマンドを 1 つ選択する必要があります。リスト入力したコマンド。
入力してください-
select disk #
または
select volume #
打つ入力。これにより、選択するディスクまたはパーティションが選択されます。
最後に、次のように入力します-
clean
打つ入力。これにより、すべてのデータが削除され、クリーンあなたのドライブ。
最後に、次のように入力して、選択したボリュームを MBR として変換します。
Convert MBR
コンピューターを再起動し、問題が解決したかどうかを確認します。
ではごきげんよう!






