受け取った場合アクセスできない_ブート_デバイスにアップグレードした後のエラーWindows 11/10、または Windows 11/10 PC をリセットするを使用した後、この投稿ではこの問題を解決するためのいくつかの修正を提案します。
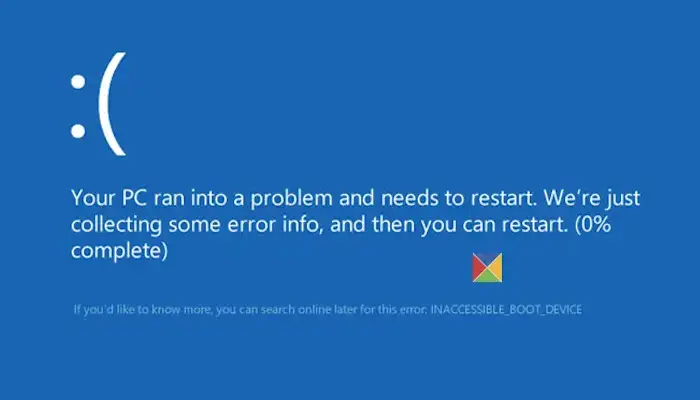
INACCESSIBLE BOOT DEVICE バグ チェックは通常、Windows オペレーティング システムが起動中にシステム パーティションへのアクセスを失ったことを示します。この問題が発生した場合、通常、システムは次のメッセージを表示した後、自動的にシャットダウンします。ブルースクリーンまたは停止エラーデータの破損や損失の可能性から身を守るため。
INACCESSIBLE_BOOT_DEVICE ブルー スクリーンを修正する
Inaccessible_Boot_Device Stop エラーには複数の理由が考えられます。
- ストレージ スタックに関連するフィルター ドライバーが欠落している、破損している、または誤動作している
- ファイルシステムの破損
- ストレージ コントローラー モードまたは BIOS の設定の変更
- Windows のデフォルト ドライバー上で別のストレージ コントローラーを使用する
- ハードディスクを別のコントローラを備えた別のコンピュータに移動する
- マザーボードまたはストレージ コントローラーの故障、またはハードウェアの故障
- コンポーネントベースのストアの破損により、TrustedInstaller サービスが新しくインストールされた更新をコミットできない
- ブートパーティション内の破損したファイル
問題を解決するために試せるいくつかの提案を次に示します。あなたのケースに何が当てはまるかを確認してください。
- 起動デバイスに障害があると思われる場合は、起動オプションの編集が必要になる場合があります。
- 最近追加したハードウェアをすべて取り外します。
- ディスクファームウェアのバージョンがWindows 11/10と互換性がないか確認してください。そうでない場合は、最新のファームウェア バージョンに更新する必要がある場合があります。必要かどうかを確認してくださいBIOSをアップデートする。
- 最近ドライバーを追加した場合は、コンピューターを再起動し、高度なブート オプションメニューを選択し、前回正常起動時の構成オプション。してもいいですWindowsをセーフモードで起動するシステムの復元またはロールバック。
- 原因がハードディスクの破損である可能性があると思われる場合は、次のコマンドを実行します。Chkdsk /f /rシステムパーティション上。 Windows を起動できない場合は、回復コンソールを使用して次のコマンドを実行します。Chkdsk /rまたは、修復コンソールから Chkdsk を実行します。
- にアップグレードしたばかりの場合Windows 11/10このエラーが表示される場合は、ダウンロードして使用してくださいメディア作成ツール、別のコンピュータを使用して、USB デバイスに保存します。これを使用してクリーン インストールを実行します。セットアップファイルをクリックするとまたはUSBから起動する。プロダクトキーの入力を求められたら、 をクリックします。このステップをスキップしてください。 Microsoft アカウントでサインインすると、Windows が自動的にアクティブ化されます。
読む: UNMOUNTABLE_BOOT_VOLUMEブルースクリーンエラー
Windows 11/10 の Stop エラー 7B または Inaccessible_Boot_Device エラーの高度なトラブルシューティング
この問題を解決するには、次の修正を使用します。Windows 11/10 での INACCESSIBLE Boot Device エラー。
- ハードディスクの接続を確認してください
- ブートディスクにアクセスできることを確認します
- ブート構成データベースの整合性を確認する
- BIOSをデフォルトにリセットする
- VMD コントローラー設定を切り替えます (該当する場合)
これらすべての修正を詳しく見てみましょう。
1]ハードディスクの接続を確認してください

ケーブル接続が緩んでいるため、コンピュータがブート ドライブにアクセスできない可能性があります。これを確認してください。コンピューターの電源を完全に切り、コンピューターのケースを開けます。次に、ハードドライブに接続されているすべてのケーブルを確認します。ケーブルの接続が緩んでいる場合は、ケーブルを取り外し、正しく接続してください。次に、コンピュータの電源を入れて、エラーが発生するかどうかを確認します。
2] ブートディスクにアクセスできることを確認します
Advanced Recovery を起動して、コマンド プロンプトを開きます。ここでは、ブートディスクが接続されており利用可能かどうかを確認します。
マイクロソフト実行することをお勧めしますディスクパート、そして実行しますリストディスク指示。このコマンドは、コンピューターに接続されている物理ドライブのリストを表示します。接続されている場合は、次の画像のような詳細が表示されるはずです。
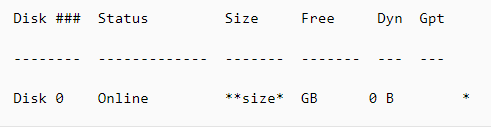
注記:
- UEFI インターフェイスにはアスタリスク () **GPT 内* カラム。
- BIOS インターフェイスにはアスタリスクがありません。ディンカラム。
もしリストディスクコマンドで OS ディスクが正しくリストされる場合は、次のコマンドを実行します。リストボリュームディスクパートのコマンド。次の画像のような出力が生成されるはずです。
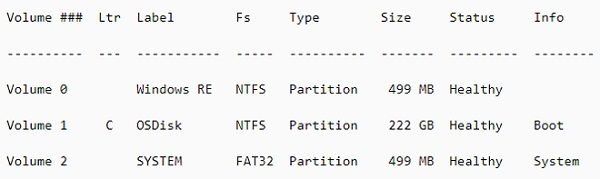
上の画像では、ボリューム 1 が起動ディスクとして表示されています。同様のリストがない場合は、次のいずれかを行う必要があります。ブートパーティションを修復するご自身で行うか、OEM のサービス センターに問い合わせてください。
3] ブート構成データベースの整合性を確認します。
Boot.ini ファイルの代わりとなるブート構成データベースには、ブート構成パラメータが含まれており、オペレーティング システムのブート方法を制御します。破損または構成ミスがある場合は、修正する必要があります。その前に、問題があるかどうかを診断しましょう。
Advanced Recovery を起動して、コマンド プロンプトを開きます。タイプbcdeditそしてEnterを押します。以下の画像のような結果が得られるはずです。 UEFI と BIOS には若干の違いがあります。
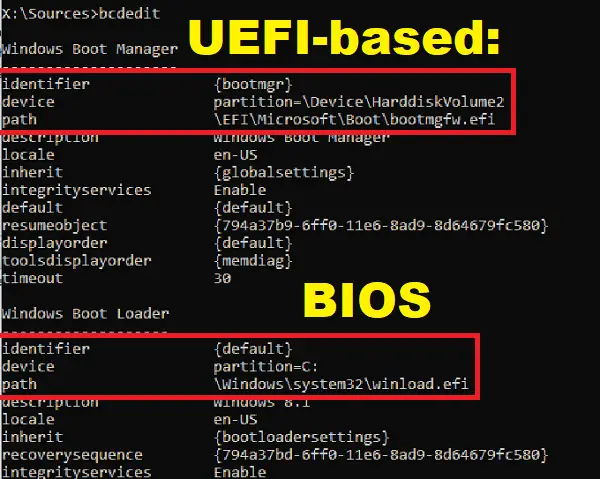
結果で、識別子が次のように設定されているかどうかに注目してください。デフォルト、そしてデバイス& パス、正しいパーティションを指します。 「winload」ファイルが正しくロードされることのみを確認できます。これが表示されない場合は、BCD を修正する必要があります。
BIOS インターフェイスにはパスはありませんが、ドライブがあります。ただし、UEFI インターフェイスでは、デバイス パーティション パラメーターに完全なパスが表示されます。
a] デフォルトのデバイスパーティションを設定する
- コマンドを使用してBCDのバックアップを取得します。bcdedit /export C:\temp\bcdbackup。後の段階で復元するには、/export を /import に置き換えます。
- {default} の下のデバイスが間違っているか、見つからない場合は、BC編集set オプションを指定したコマンドbcdedit /set {デフォルト} デバイス パーティション=C:
b] BCDを完全に再作成します
次のようなエラー メッセージが表示された場合は、ブート構成データ ストアを開けませんでした。システムは指定されたファイルを見つけることができませんでした。それから実行しますブートレック/rebuildbcdコマンドプロンプト上で。
c] winload と bootmgr の場所を確認する
Bootmgr (Windows ブート マネージャー) と Winload (Windows OS ローダー) はブート フェーズの一部です。 PreBoot はブート マネージャーをロードし、次にブート マネージャーが Winload をロードします。ファイルが正しい場所にない場合、ブートプロセスは停止します。ファイルの場所は次のとおりです。
- ブートマネージャー: %SystemDrive%\bootmgr
- winload: %SystemRoot%\system32\winload.exe
次に進む前に、必ず次のことを行ってくださいすべてのコンテンツのバックアップを作成しますの下にシステム別の場所にパーティション分割します。何か問題があった場合に役立ちます。コマンド プロンプトを使用してシステム ドライブに移動し、すべてをバックアップできるフォルダーを作成します。
これらのディレクトリに移動し、次を使用してファイルを再表示します。属性 -s -h -r指示。所定の位置にない場合は、再構築しましょう。
Bcdboot <**OSDrive* >:\windows /s <**SYSTEMdrive* >: /f ALL
ここで、「OSDrive」は Windows が利用可能な場所であり、システム ドライブはブートマネージャーが存在する場所です。
再起動して、これが役に立ったかどうかを確認してください。
4] BIOSをデフォルトにリセットする
このエラーを修正する簡単な方法の 1 つは、コンピュータの BIOS をデフォルトにリセットする。コンピューターの BIOS に入り、設定を見つけてリセットします。あるいは、CMOS バッテリーを取り外して再度挿入することもできます。この操作により、BIOS もデフォルトにリセットされます。
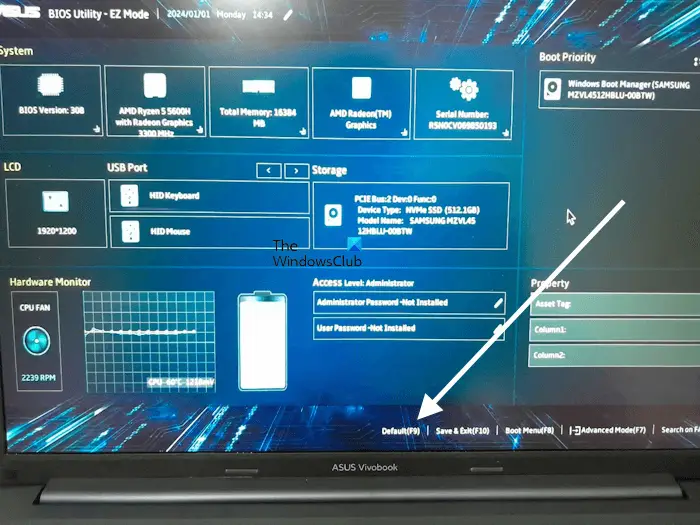
起動順序が間違っているためにエラーが発生した場合は、BIOS をデフォルトにリセットすると問題が解決します。
5] VMD コントローラー設定を切り替えます (該当する場合)

システム BIOS で VMD コントローラー設定を切り替えて、問題が解決するかどうかを確認することもできます。 VMD コントローラー設定が有効になっている場合は、無効にします。設定が無効になっている場合は、有効にします。この機能がシステムで利用できるかどうかを確認するには、コンピュータの製造元の公式 Web サイトを参照する必要があります。
何もうまくいかない場合は、Windows のクリーン インストールを実行する。ただし、この操作を行うとすべてのデータが消去されます。
Windows 11 の起動エラーを修正するにはどうすればよいですか?
それは、コンピュータの起動時に発生するブート エラーによって異なります。 Windows 11 の起動エラーをトラブルシューティングして修正する方法は、発生したエラーによって異なります。エラーコードをメモしておくと、インターネットで考えられる解決策を探す別の動作中のコンピューター上で。ブートの問題は、ハードウェアとソフトウェアの両方の問題が原因で発生します。例えば、新しい SSD のアップグレードまたは取り付け後の起動の問題、セキュアブートを有効にした後、停電の後など。それぞれのケースで、このエラーを修正する方法は異なります。
CMOSバッテリーを取り外すにはどうすればよいですか?
CMOS電池は小さなコイン型の電池です。その機能は、BIOS チップに継続的に電力を供給することであり、コンピュータをシャットダウンして外部電源をオフにした後も、すべての BIOS 設定は保存されたままになります。 CMOS バッテリーを取り外すと、BIOS 設定がデフォルト値にリセットされます。 CMOS バッテリーを取り外すには、ドライバーを使用できます。コンピューターのケースを開けてバッテリーを見つけます。ドライバーを使ってゆっくりと引き抜きます。
ヒント: この投稿は、Windows アップデート後のブルー スクリーン。

![Edge または Chrome で固定されたタブの固定が解除される [修正]](https://rele.work/tech/hayato/wp-content/uploads/2024/08/Pinned-tabs-getting-unpinned-Edge-Chrome.png)



