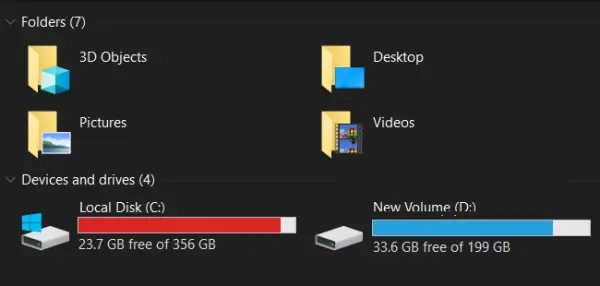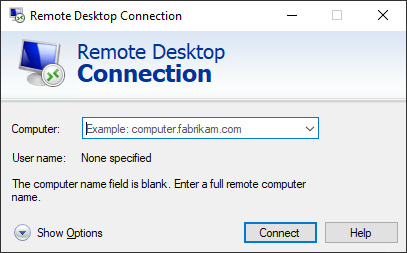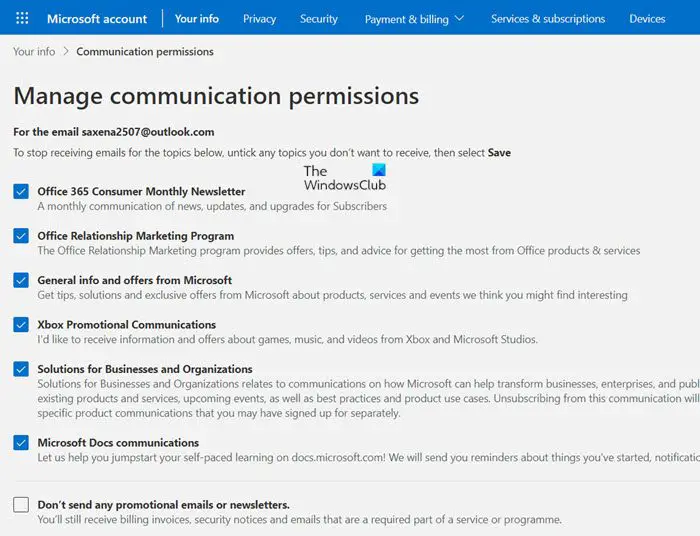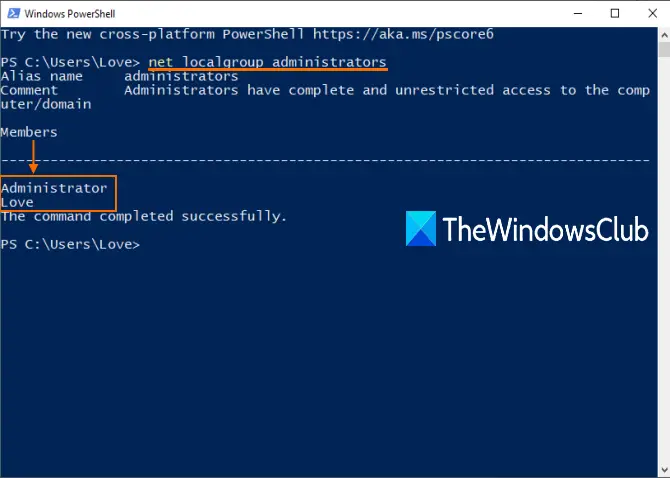私の考えでは、すべてのブルー スクリーン エラーの中で最悪のエラーは、コンピューターが正常に起動できないエラーです。このため、Windows を再インストールしたくても、重要なファイルをバックアップすることができません。したがって、システム ファイルを修正することは現実的ではなく、再インストールには通常、多くの時間とリソースがかかります。そのようなエラーの 1 つは、マウントできないブートボリュームWindows 11 または Windows 10 の BSOD。この停止エラーは、Windows がブート ファイルを含むボリュームにアクセスできない場合に発生します。
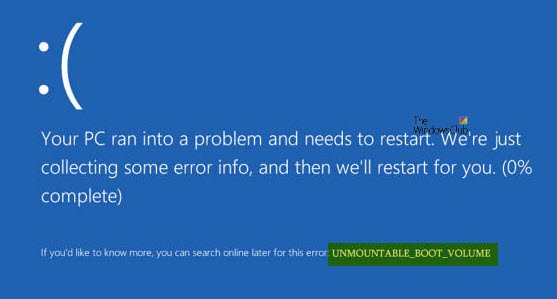
UNMOUNTABLE_BOOT_VOLUME ブルー スクリーン
私はあなたに勧めましたシステムの復元ポイントを作成する。すでにシステム復元ポイントをお持ちの場合は、システム復元ポイントからコンピューターを復元してみてください。または、システムの復元ポイントを作成する習慣がない場合。
1. ハードウェアをチェックする
Windows の上位バージョンに更新中にこのメッセージが表示された場合は、ディスク コントローラーと互換性のあるドライバーがあることを確認し、ドライブのケーブル接続を再確認して、正しく構成されていることを確認してください。 ATA-66 または ATA-100 ドライバーを再利用する場合は、標準の 40 コネクタ IDE ケーブルではなく、80 コネクタ ケーブルを使用していることを確認してください。
2. 自動修復を使用する
まず最初に、起動可能な Windows USB スティックを作成して起動します。
Windows セットアップの最初の画面が表示されたら、 をクリックします。コンピューターを修理する左下隅にあります。
さあ、クリックしてくださいトラブルシューティングを行います。次に、別の画面で をクリックします。スタートアップ修復。
次に、修復するオペレーティング システムを選択します。
オペレーティング システムの修復が開始されます。プロセスが実行されるまで待ちます。
3. マスターブートレコードを修正する
マスターブートレコードまたは MBR は、インストールされているオペレーティング システムの場所とアーキテクチャです。このアーキテクチャまたは場所が改ざんされている場合、複数の BSOD が発生する可能性があります。
この修正を続行するには、[方法 1] をクリックするまで手順 1 を繰り返します。詳細オプション。
次に選択しますコマンドプロンプト。
コマンド プロンプト ウィンドウが開いたら、次のコマンドを入力します。
bootrec /fixboot
プロセスが完了するまで待ってから、変更を有効にするためにコンピュータを再起動します。
4.CHKDSKを実行する
この記事の最初の部分を参照してください。コマンド プロンプトで CHKDSK コマンドを実行するそしてコンピュータを修復してみてください。
ではごきげんよう!
読む: WHEA 修正不可能なエラー。