Windows 11 または Windows 10 コンピューターを起動すると、あなたのPCは修理する必要がありますエラー メッセージが表示された場合は、この投稿が問題の解決に役立つ可能性があります。
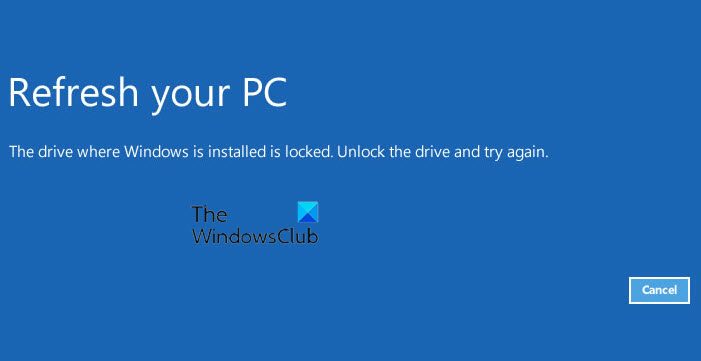
必要なデバイスが接続されていないか、アクセスできません
最初に試してみたいのは、高度なブート オプションそして試してみてくださいPC をリフレッシュする。ただし、これを実行すると、おそらく次のメッセージが表示されることが予想されます。
Windows がインストールされているドライブがロックされています。ドライブのロックを解除して再試行してください
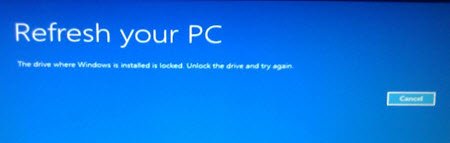
しようとするとPCをリセットする 次のメッセージが表示されます。
PC をリセットできません。必要なドライブ パーティションがありません
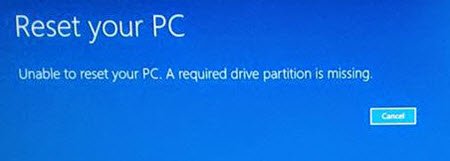
このエラーの原因は通常、破損した MBR または BCD ファイルです。この問題を解決するには、試してみたいことがいくつかあります。
正常にログインできればOKです。それ以外の場合はそうする必要がありますセーフモードで起動する、 入力高度な起動オプション画面、 またはインストールメディアを使用して起動するこれらの指示を実行できるようになります。
1] WinRE画面からチェックディスクを実行
詳細ブート オプションで起動します。 WinRE 画面で、[トラブルシューティング] > [詳細オプション] > [コマンド プロンプト] を選択します。CMDを使用してチェックディスクを実行する。を使用できます。chkdsk /r指示。
2] システムファイルチェッカーを実行します
起動に必要なシステムファイルが破損した場合は、システムファイルチェッカーあなたを助けるかもしれません。
3] アクティブパーティションを変更する
次を使用してアクティブなパーティションを変更する必要がある場合があります。ディスクパート。アクティブ パーティションとは、コンピュータを起動するパーティションであると BIOS が検出したパーティションです。
アクティブ パーティションを誤って変更すると、コンピュータが起動できなくなる可能性があることに注意することが重要です。したがって、オペレーティング システム用の NTDLR ローダーが含まれていないパーティションを誤ってアクティブとしてマークしないでください。
これを行うには、次のコマンドを入力します。
diskpartlist disk
次にディスクを選択します。通常は次のようになります。ディスク0– そしてそれをアクティブディスクとして設定します。ディスク 0 であると仮定すると、コマンドは次のようになります。
select disk 0
次に、次を使用してパーティションを一覧表示します。
list partition
パーティション番号が0、コマンドは次のようになります
select partition 0
これをアクティブ パーティションにするには、次のように入力して Enter キーを押します。
active
出口ディスクパート。
4]マスターブートレコードの修復
マスターブートレコードを修復する。これは、起動の問題を解決するための効果的なトラブルシューティング手順の 1 つであり、問題の解決に役立つことが期待されます。
アップデート:ご覧ください酒飲みさんのコメントも以下にあります。
いつか役に立つかもしれない他のリンク:






