リカバリエラーコード0xc000000e、PC を修理する必要がありますは、ハードウェアの障害またはドライブ構成が正しくないことを示しており、次のようなさまざまなエラー メッセージが伴う場合があります。
- 必要なデバイスが接続されていないか、アクセスできません
- 必要なデバイスにアクセスできません
- 選択したエントリをロードできませんでした
- アプリケーションが見つからないか壊れているため、選択したエントリをロードできませんでした
- 必要なデバイスにアクセスできないため、ブートの選択に失敗しました。
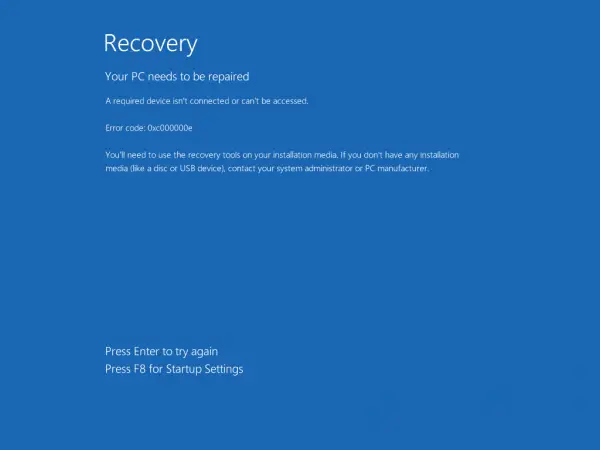
0xC000000E または STATUS_NO_SUCH_DEVICE は、ハードウェア障害またはドライブ構成が正しくないことを示します。ケーブルを確認し、ドライブの製造元から入手可能な診断ユーティリティを使用してドライブを確認してください。古い PATA (IDE) ドライブを使用している場合、このステータス コードはマスター/従属ドライブ構成が正しくないことを示している可能性があります。
これらのエラーの原因はさまざまで、winload.exe ファイルにアクセスできないか破損しているか、オペレーティング システムのブート場所が見つからないことが考えられます。したがって、オペレーティング システムを起動してアクセスするには、次の修正を行う必要があります。
Windows 11/10のエラー0xc000000eを修正
まず、すべてのシナリオに対する一般的な修正をリストします。あなたのケースにどれが当てはまるかを確認してください。
- BCDを再構築します。
- 自動修復ユーティリティを使用します。
- 物理デバイスの接続を確認します。
- BIOS で Windows 8.1/10 WHQL サポート設定を確認してください
- BIOS/UEFI 構成をリセットします。
- ディスクをオンラインとしてマークします。
1] ブート構成データファイルを再構築します
にBCDを再構築する、から始めてくださいブータブル Windows メディアの作成。
そこから起動した後、 をクリックしますコンピューターを修理する最初の Windows 11/10 インストール セットアップ ウィンドウで。表示されるオプションからオペレーティング システム パーティションを選択し、[次へ] をクリックします。次。
選ぶコマンドプロンプト「システム回復オプション」ボックス内。次のコマンドを実行します。
bootrec /rebuildbcd
コマンド ラインが Windows インストールを見つけることに成功したら、次のコマンドを実行する必要があります。Yリストから起動できるようにします。これにより、BCD が再構築されます。
2] 自動修復ユーティリティを実行します
試してみることもできます自動修復を実行する。これにより、そのエラーの原因となった競合が修正されるかどうかを確認してください。
3] 物理デバイスの接続を確認する
まず、他のデバイスがコンピュータに接続されているかどうかを確認する必要があります。これは、BIOS または UEFI の構成が、接続されている外部デバイスのブート優先順位がハードディスクのブート優先順位よりも高くなるように構成されている可能性があるためです。その場合、外付けディスクがコンピュータを起動しようとしているドライブである可能性があります。
通常、ペン ドライバー、その他の USB ストレージ デバイス、CD、DVD などがこのカテゴリのデバイスに含まれます。
4] BIOS で Windows WHQL サポート設定を確認します。
開けるBIOSWindows WHQL サポート設定を確認してください。無効になっている場合は、有効に変更します。
5] BIOS/UEFI 構成をリセット
試してみることもできますBIOS 設定をリセットする。これにより、メーカーの意図どおりにブート構成を調整することができます。これにより、ブート プロセスの障害が解消されます。
6] ディスクをオンラインとしてマークします
ブータブル Windows 10 メディアを作成する。そこから起動した後、 をクリックしますコンピューターを修理する最初の Windows インストール設定ウィンドウ。
表示されるオプションからオペレーティング システム パーティションを選択し、[次へ] をクリックします。次。
選ぶコマンドプロンプト「システム回復オプション」ボックス内。
さあ、入力してください-
diskpart
これにより、コマンド プロンプト内で Diskpart ユーティリティが開始されます。
次に、次のいずれかを入力します-
list disk
または
list volume
これらのコマンドは、接続されているすべてのディスク、またはそれらのディスク上に形成されたすべてのパーティションを一覧表示するのに役立ちます。
ここからは、状況に応じてコマンドを 1 つ選択する必要があります。リスト入力したコマンド。
と入力し、
select disk #
または
select volume #
打つ入力。これにより、選択するディスクまたはパーティションが選択されます。
最後に、次のように入力します。
online disk #
または
online volume #
それからヒットします入力。これにより、選択したディスクが次のようにマークされます。オンライン。
ここにあるものはきっとあなたの役に立つでしょう!
このようなエラーに関連するエラーにはどのようなものがあるでしょうか?
次のコードのいずれかが表示される可能性があります。
- 0xc000000f – ブート構成データを読み取ることができません。
- 0xc000000d – ブート データ ファイルに情報がありません。
- 0xc000014C – ブート構成データ内にエラーが含まれています。
- 0xc0000605 – 有効期限が切れたオペレーティング システム コンポーネントがあります。
- 0xc0000225 – 起動用の起動デバイスを選択/アクセスできません。
- 0x0000098、0xc0000034 – 無効なブート構成データ ファイルまたは情報が欠落しています。
Windows 11 でエラー コード 0xc000000e を修正するにはどうすればよいですか?
Windows 11 でエラー コード 0xc000000e を修正するには、BCD またはブート構成データ ファイルを再構築する必要があります。その後、最適な自動修復ユーティリティを利用したり、物理デバイスの接続などを確認したりできます。最後に、BIOS または UEFI をリセットして、この問題を解決できます。
0xc00000e リカバリ エラーを修正するにはどうすればよいですか?
Windows 11またはWindows 10 PCで0xc00000eリカバリエラーコードを修正するには、上記の解決策に従う必要があります。この問題は主に BCD の破損が原因で発生するため、最初にブート構成データ ファイルを再構築することをお勧めします。問題が解決しない場合は、他のヒントやコツに従ってください。
関連記事:
- 0xc0000454、PC のブート構成データがありません。
- ブート構成データ ファイルに必要な情報がいくつかありません。0xc0000034
- エラー0xc0000185、ブート構成データがありません
- PC のブート構成データが見つからないか、エラーが含まれています。エラー コード0xc00000f
- エラーコード0xc000000d, PC を修理する必要があります。
- 0xc000014Cブート構成データの読み取り中にエラーが発生しました。
- PC を修復する必要があります。エラー 0x0000098。





![Outlook で [図形にトリミング] ボタンを有効にして使用する方法](https://rele.work/tech/hayato/wp-content/uploads/2022/07/Crop-to-Shape-Result-Enable-Crop-to-shape-button-1.png)
