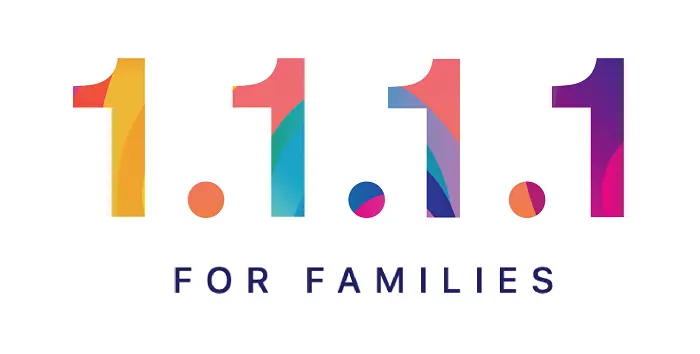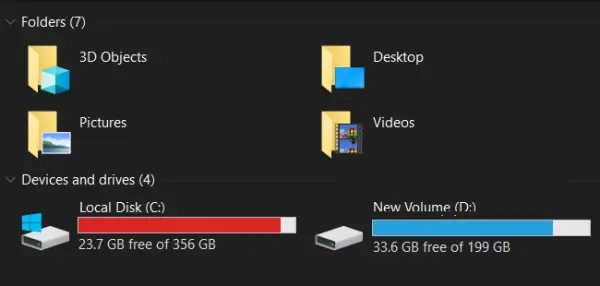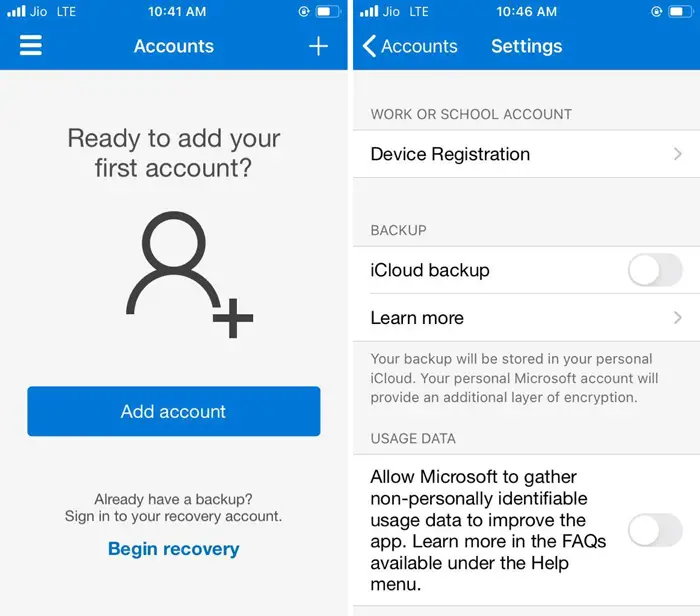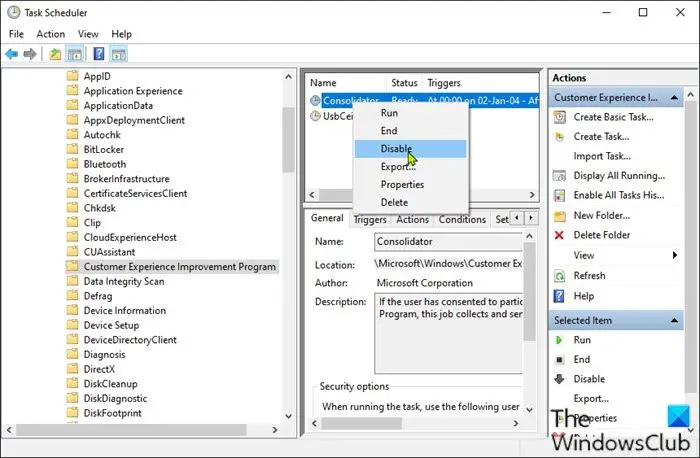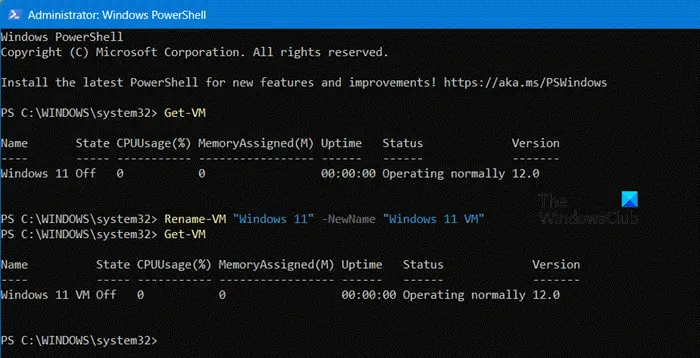バックアップはコンピュータを使用する人にとって重要な部分ですが、さまざまな理由でドライブのクローンを作成する必要がある場合があります。ディスク管理ツールにはハードドライブのクローンを直接作成する機能はありませんが、別の方法を使用することはできます。次に、ハードドライブのクローンを作成するための無料ツールがたくさんありますが、それについてはこの投稿で説明します。これは Windows 11 と Windows 10 で動作します。
ハードドライブのクローン作成 — それは何を意味しますか?
クローン作成とは、オリジナルのレプリカを作成することを意味します。デジタルの世界にも同じことが当てはまります。ただし、バックアップやコピーと混同しないようにしてください。たとえば、データ全体またはハードディスクを別のディスクにコピーすることはできますが、そこから起動することはできません。一方、クローンはデジタルコピーであり、災害復旧時に使用できます。言い換えれば、これにより、ハードドライブを切り替えて、ほぼ即座に PC を復元できるようになります。

Windows 11/10でハードドライブをゴーストまたはクローンする方法
Windows には、ハード ドライブのクローンを作成するために使用できる組み込みのバックアップ/復元機能が用意されています。この機能を使用して、Windows のバックアップを作成したり、以前のバージョンを復元したりできます。バックアップの作成中に、システム イメージ、つまり元のディスクのセクターごとのコピーを作成できる機能により、完璧なクローン メーカーになります。
注記:この方法は、Windows のクローンを外付けハード ドライブに作成する場合にも機能します。ただし、プライマリ ドライブとして使用できない場合があります。
システム イメージ バックアップを作成する手順は次のとおりです。
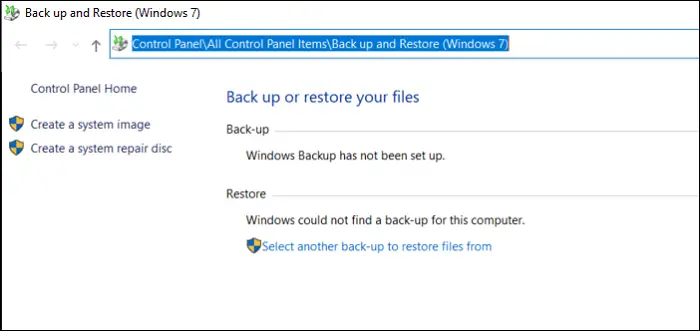
まず、使用するストレージ デバイスにシステム イメージ バックアップ ファイル用の十分なスペースがあることを確認する必要があります。次に、クローン作成の時間を短縮するために、不要なファイルを必ず削除してください。
- [スタート] メニューを開き、「Control」と入力して、コントロール パネルを開きます。
- 次に、バックアップまたはファイルの復元リンクを見つけます。
- 開いたら、 をクリックしますシステムイメージを作成するリンク。別のプロンプトが開きます。
- ここには 3 つのオプションがあります—
- ハードディスク上では、
- もう1枚のDVDで、
- ネットワーク上の場所。
- ハードディスクを選択し、外付けドライブまたはコンピュータに接続されている別のドライブを選択します。ドライブが NTFS フォーマットされていない場合、Windows は警告を出します。その場合は、ドライブを NTFS にフォーマットできます。このオプションは、それを右クリックして [フォーマット] > [NTFS] を選択すると表示されます。
- 「次へ」をクリックして設定を確認すると、システムイメージの作成が開始されます。完了したら、外部ドライブを取り外して安全に保管できます。
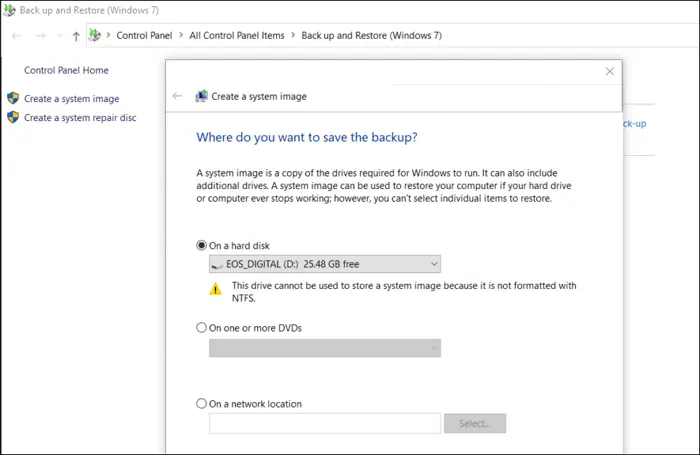
システムイメージを使用して PC を回復するにはどうすればよいですか?
システム イメージを使用するには、起動可能な USB ドライブを使用して PC を Advanced Recovery で起動する必要があります。そこに移動したら、[トラブルシューティング] > [詳細オプション] に移動し、[システム イメージの回復] を選択します。
外付けドライブを接続し、PC を回復することを選択します。 Windows システム イメージ回復プロセスでは、イメージが使用され、コンピュータのプライマリ ディスクにクローンが作成されます。完了すると、定期的に起動できるようになり、PC が起動して実行できるようになります。
サードパーティのクローン作成ソフトウェア
システム イメージ バックアップは機能しますが、サードパーティ ソフトウェアにはさらに多くのオプションが用意されています。ここで説明したソフトウェアリストからいくつかの無料ツールを紹介しますWindows用の無料バックアップソフトウェアの下で。
クローンジラ:
これは、ハードドライブのクローンを簡単に作成できる、最もシンプルで必要最低限のバックアップおよびリカバリ ソフトウェアです。これは無料であり、使用するのに多くのコンピューター知識は必要ありません。単一マシンのシナリオに適した Clonezilla Live を使用できます。
Macrium ソフトウェアリフレクト無料:
ディスク クローン作成、差分イメージング、非ブート システムの復元、Hyper-V 仮想マシンでのバックアップのサポート、実行中の Windows OS のイメージの作成、Windows エクスプローラーでのバックアップ コンテンツの参照、およびダイレクト ディスク クローン作成を提供します。
ドライブイメージ XML:
Norton Ghost を使用したことがある場合は、Norton Ghost の優れた代替手段となります。このソフトウェアを使用すると、任意のドライブまたはパーティションの完全なバックアップ イメージを作成できます。これを使用して、後で同じパーティションまたは別のパーティションに復元できます。ドライブを別のドライブに複製することもできます。
Windows は HDD を SSD にクローンできますか?
はい。ほとんどの SSD には、ユーザーが HDD から SSD に移行してパフォーマンスを向上させるためのソフトウェアが付属しています。クローンが作成され、起動デバイスを切り替えるとシームレスになります。
関連している: 方法Windows 11で起動可能なUSBドライブをコピーまたはクローンする
HDDのクローンを作成するとOSもコピーされますか?
はい。システム イメージのクローン作成または作成とは、セクターごとのコピーを意味します。したがって、ブート セクター、OS、プログラム、ドライバー、およびすべてのファイルがコピーされます。ただし、ドライブを切り替えたり、長い間時間が経ってから復元したりする場合は、必ずアップデートする必要があります。
クローン作成後に Windows をライセンス認証する必要がありますか?
いいえ、ただし、ハードウェアが完全に変更された別の PC に接続する場合は、キーを再アクティブ化するか、新しい Windows PC にキーを転送する必要がある場合があります。
リアルタイム HDD クローン作成はできますか?
いいえ、Windows ではそれはできません。リアルタイム HDD クローン作成とは、C ドライブに加えられた変更が即座にクローンされることを意味します。ただし、これは信頼できないプロセスであり、セクターごとの書き込みはシステムに負担をかけるため、サードパーティのソフトウェアが提供したとしても、せいぜいリアルタイム バックアップ ソリューションにすぎません。
Windows でハードドライブのパーティションのクローンを SSD に作成するにはどうすればよいですか?
はい、サードパーティ ソフトウェアを使用して、ドライブからクローンを作成するパーティションを選択し、それを宛先ドライブにクローンすることができます。ただし、これを行うたびに、宛先ドライブ内のすべてが削除されます。
この投稿がわかりやすく、Windows 11/10 でハード ドライブのクローンを作成できたことを願っています。