この記事では、切り替える方法やBIOS モードをレガシーから UEFI に変更しますWindows 11/10を再インストールする必要はありません。
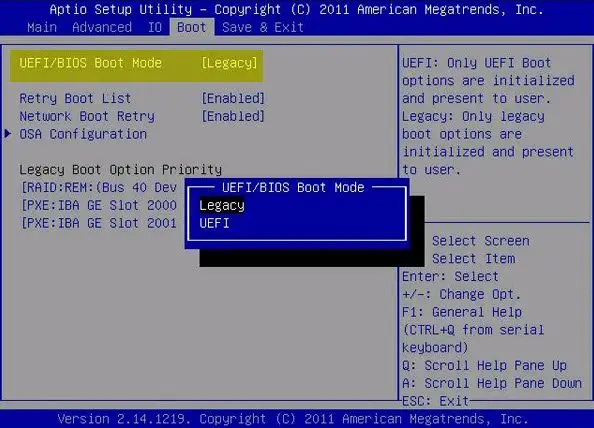
PC およびラップトップ用の一部の新世代マザーボードでは、両方のサポートが導入されています。UEFIまたは統合された拡張可能なファームウェアインターフェイス同様にBIOSまたは基本的な入出力システム。従来の BIOS に対する UEFI の主な利点は、UEFI が 2 テラバイトを超える容量のハード ドライブをサポートしているという事実です。ただし、UEFI の欠点は、Windows オペレーティング システムの x64 バージョンのみがサポートされており、ハード ドライブは GPT 構造を使用することになっているという事実です。お使いのコンピューターが UEFI をサポートおよび互換性があり、BIOS モードをレガシーから UEFI に変更したい場合は、ここでそのためのさまざまな手順について説明します。
再インストールせずに BIOS モードをレガシーから UEFI に変更します
Windows 11/10を再インストールせずにBIOSモードをレガシーからUEFIに変更できる次の2つの方法について説明します。
- Windows の組み込みユーティリティを使用して、MBR を GPT に変換します。
- 回復環境を使用して MBR を GPT に変換します。
先に進む前に、次の前提条件を満たす必要があります。
- コンピューターのマザーボードはレガシーと UEFI の両方をサポートしている必要があります。
- お使いのコンピューターでは、MBR パーティション上で Windows 10 バージョン 1703 以降を実行している必要があります。
指示を誤るとPCが起動できなくなる可能性がありますのでご注意ください。
1] Windowsユーティリティを使用してMBRをGPTに変換します
CMDを管理者として実行するそして、次のコマンドを実行します。
mbr2gpt.exe /convert /allowfullOS
プロセスが完了するまで待ちます。画面上で進行状況を追跡できます。
それが完了したら、PC の BIOS に移動する必要があります。
[設定] > [更新とセキュリティ] > [詳細スタートアップ オプション] に移動します。 「今すぐ再起動」をクリックすると、PC が再起動され、これらすべての高度なオプションが提供されます。
[トラブルシューティング] > [詳細オプション] を選択します。この画面には、システムの復元、スタートアップ修復、前のバージョンに戻る、コマンド プロンプト、システム イメージの回復、UEFI ファームウェア設定などの追加オプションが表示されます。
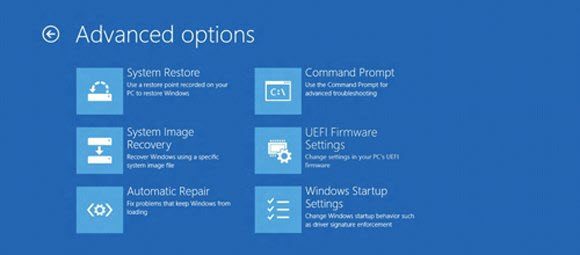
[UEFI ファームウェア設定] を選択すると、BIOS が起動します。各 OEM はオプションを実装する独自の方法を持っています。
ブート モードは通常、[ブート] > [ブート構成] で使用できます。に設定しますUEFI。
変更を保存して終了します。 PC が再起動します。
読む: 方法従来のブート マネージャーで起動し、スタートアップ設定を表示しますWindows 11の場合
2] 回復環境を使用して MBR を GPT に変換する
Windows セットアップの実行中、画面にメッセージが表示されたら、 を押します。Shift+F10をクリックしてコマンド プロンプトを開きます。
コマンドプロンプトを管理者として実行そして、次のコマンドを順番に実行します。
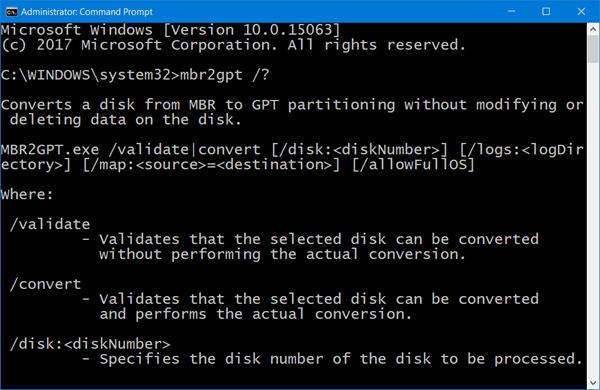
mbr2gpt.exe /convert
プロセスが完了するまで待ちます。
それが完了したら、PC の BIOS に移動する必要があります。
ブート モードは通常、[ブート] > [ブート構成] で利用できます。に設定しますUEFI。
変更を保存して終了します。 PC が再起動します。
これがあなたにとって効果があると信じてください!
関連している:BIOS でレガシーブートがグレー表示される。






