いつハードドライブが動作しなくなり、重要なデータが失われるかわかりません。サイバー攻撃や自然災害によるデータ損失のリスクが高くなります。したがって、システム障害やマルウェア攻撃から重要なデータを保護するために、定期的にバックアップを実行することを常にお勧めします。
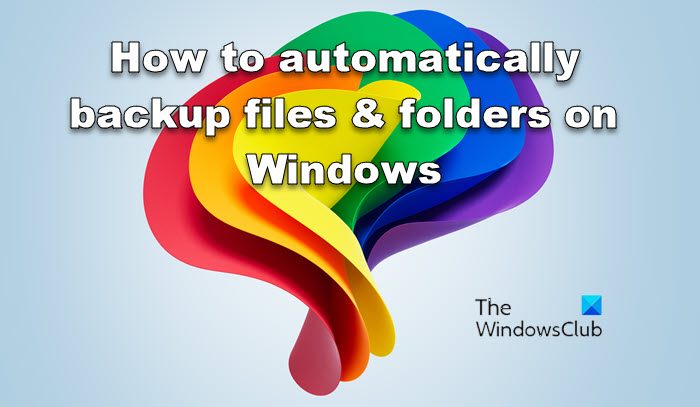
ただし、貴重なデータのバックアップを作成するのを忘れる場合があります。このような場合、コンピューターに問題が発生すると深刻な問題になる可能性があります。このような状況を避けるために、次のように設定できます。Windowsの自動バックアップ予定された時間に。こうすることで、予期せぬ危険による重要なファイルやドキュメントの損失を避けることができます。
Windows 11/10で自動ファイルバックアップを作成する方法
Windows コンピュータ上のファイルとフォルダを自動的にバックアップするには、次のオプションがあります。
- ファイルを OneDrive にバックアップする
- ファイル履歴を使用したファイルのバックアップ
- Windows バックアップと復元ツールを使用してファイルをバックアップする
- フリーソフトウェアを使用する。
以下のセクションで、これらすべてのメソッドを 1 つずつ見てみましょう。
1] OneDriveを使用して自動ファイルバックアップを作成する
OneDrive を使用した自動ファイル バックアップの作成OneDrive にサインインするとすぐにファイルがバックアップされるため、これはおそらくデータを安全に保つための最良の方法です。ファイルはクラウド上に保存されるため、予期せぬ障害の心配がありません。これにより、ユーザーはあらゆるデバイスからファイルにアクセスできるようになります。 OneDrive を使用して Windows 10 で自動ファイル バックアップを作成する手順は次のとおりです。
- 始めるには、設定アプリを開く初め。
- をクリックしてくださいアップデートとセキュリティカテゴリ
- を選択します。バックアップ左側のペインからタブをクリックします。
- 右のページに移動し、ファイルをバックアップするボタンの下で利用可能ファイルを OneDrive にバックアップする。
- クラウドにバックアップするフォルダーを選択し、バックアップしたくないフォルダーを削除します。
- 次のページで、バックアップの開始ボタンをクリックして手続きを開始します。
上記の手順を実行すると、デスクトップ、ドキュメント、ピクチャ フォルダー内のファイルが OneDrive に保存されます。これらのフォルダーは保護され、どのデバイスからでもアクセスできるようになりました。
読む:Windows がレジストリを RegBack フォルダーに自動的にバックアップするようにする。
2] ファイル履歴を使用して自動ファイルバックアップを作成する
ファイル履歴は、ユーザーが Windows 11/10 で自動ファイル バックアップを作成できるようにする組み込み機能です。ファイル履歴により、ユーザーは自分のファイルをバックアップできます外部ドライブまたはクラウドドライブにさまざまな時間間隔で保存されます。ファイル履歴を使用して自動ファイル バックアップを作成するには、次の提案に従ってください。
Windows キー + I を押して設定アプリを開きます。
をクリックしてくださいアップデートとセキュリティカテゴリを選択し、バックアップ左側のペインからタブをクリックします。
の下でファイル履歴を使用してバックアップするセクションで、クリックしますドライブを追加するボタン。
次に、バックアップ ファイルを保存するドライブを選択します。 Windows はこのドライブをファイル履歴に使用します。
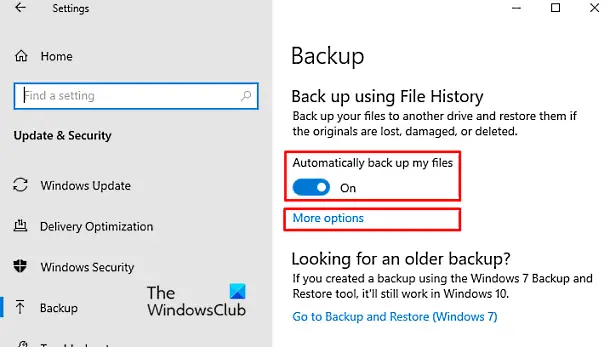
次に、下のトグルボタンをオンにしますファイルを自動的にバックアップする。これにより、システムに接続するたびに、データがドライブに自動的にバックアップされます。
トグル ボタンの下にある [その他のオプション] リンクをクリックして、ファイル履歴をバックアップする頻度を設定します。
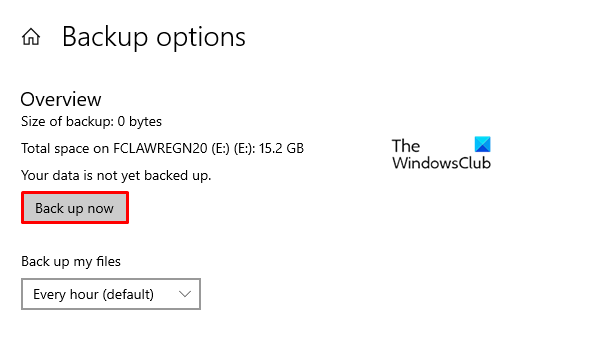
デフォルトでは、データは 1 時間ごとにバックアップされますが、必要に応じて期間を増減できます。 [ファイルをバックアップ] ドロップダウン メニューを使用すると、バックアップを作成する頻度を設定するオプションが表示されます。
次に、バックアップを保管しておいてくださいドロップダウン メニューをクリックして、バックアップを保持する期間を構成するオプションを表示します。デフォルトでは、バックアップが永久に保存されます。
セクションの下にこれらのフォルダーをバックアップしますをタップし、フォルダーを追加するボタンをクリックして、バックアップにフォルダーをもう 1 つ追加します。次に、フォルダーを追加するボタンの下これらのフォルダーを除外します。これにより、バックアップしたくないファイルが除外されます。
ドライブによるバックアップ ファイルの保存を停止して、バックアップの保存場所を変更できます。これを行うには、ドライブの使用を停止するの下のオプション別のドライブにバックアップするカテゴリ。
上記の手順を完了すると、Windows 10 は選択したフォルダーの定期的なバックアップを開始します。
読む:ブート構成データ (BCD) ファイルをバックアップおよび復元する方法。
3] Windows バックアップと復元ツールを使用して自動ファイル バックアップを作成する
または、次のこともできますWindows バックアップと復元ツールを使用する外部ドライブまたはリムーバブル ドライブにファイルのバックアップを作成します。 Windows バックアップを使用して Windows 11/10 で自動ファイル バックアップを作成するには、以下の手順に従ってください。
それを始めるには、コントロールパネルを開きます。 「表示方法」がカテゴリとして設定されていることを確認してください。
ここで、システムとセキュリティオプション。次のページで、下にスクロールして、バックアップと復元 (Windows 7)ボタン。
次に、バックアップをセットアップするボタン、ファイルをバックアップまたは復元するセクション。
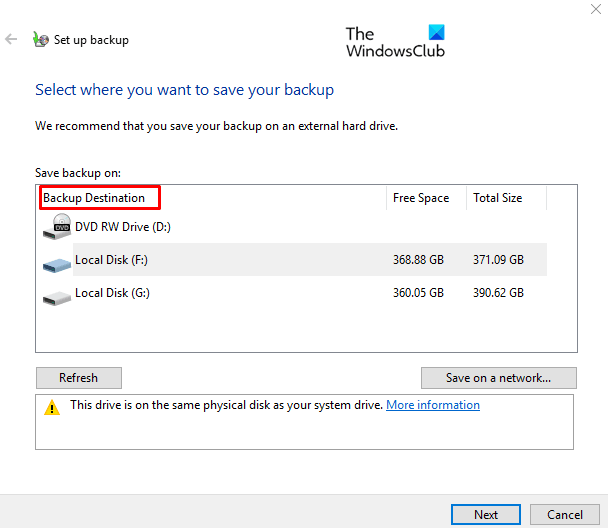
の下でバックアップを保存するセクションで、バックアップ先バックアップ ファイルを保存する場所。
をクリックすることもできますネットワーク上に保存するバックアップ ファイルをローカルのネットワーク接続ストレージに保存するには、次ボタン。
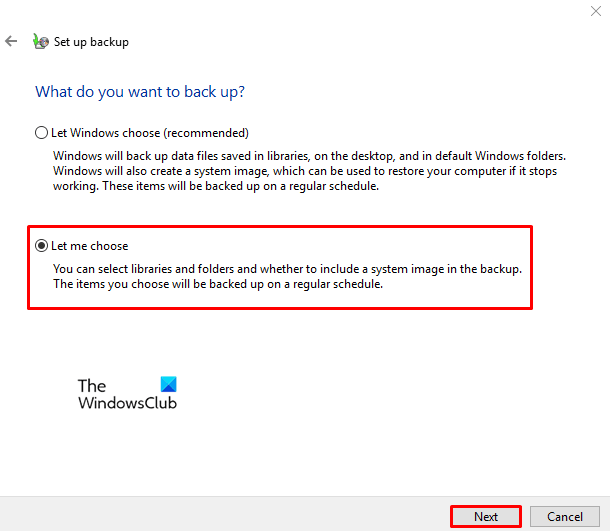
「バックアップのセットアップ」ページで、Windows はバックアップ方法を選択するように求めます。選ばせてくださいチェックボックスをオンにして、次ボタン。
セクションの下にコンピューターをクリックして、バックアップするファイルとフォルダーを選択します。次に、横にあるボックスのチェックを外しますドライブのシステムイメージを含めるオプションを選択して、次ボタン。
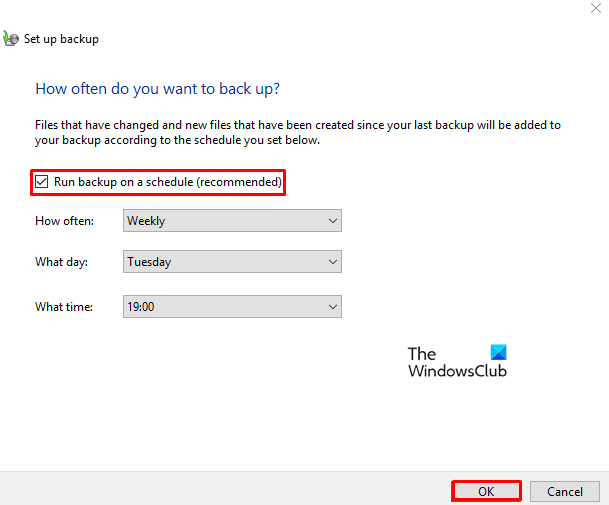
ここで、スケジュール変更リンク。時間を設定し、横のボックスにチェックを入れますスケジュールに従ってバックアップを実行するボタン。
「OK」をクリックして、設定を保存してバックアップを実行するオプション。
読む:ファイルレベルバックアップとは?なぜ、いつ使用するのですか?
4] 無料のバックアップ ソフトウェアを使用する
サードパーティ製も使用できます無料のバックアップソフトウェアファイルを自動的にバックアップします。
PS: クラウド オプションをお探しの場合は、以下をチェックしてください。無料のオンライン バックアップ サービス。
この投稿がお役に立てば幸いです。
こちらもお読みください:Windows 11のバックアップ機能の使い方?



![Twitch でフルスクリーンが機能しない [修正]](https://rele.work/tech/hayato/wp-content/uploads/2022/06/Log-out-of-Twitch.jpg)

