インターネット上で利用できるクラウド ストレージ オプションは数多くありますが、おそらく最も便利なものの 1 つは次のとおりです。OneDrive。 Microsoft が提供する OneDrive は非常に使いやすく、大量のストレージ容量を提供します。これまでデジタル ストレージ ドライブを使用したことがない場合は、少し学習する必要があるかもしれませんが、ほとんどの初心者はすぐに使いこなすことができるでしょう。この投稿では、OneDrive でファイル、写真、フォルダーを追加、アップロード、保存、作成、使用する方法を説明します。
OneDriveの使い方
Microsoft OneDrive は、Windows 10 向けに特に最適化された優れたアプリケーションです。そのため、他のブランドが提供する他のオンライン ストレージ サービスよりも合理化され、アクセスしやすいエクスペリエンスを提供します。 OneDrive のシンプルなユーザー インターフェイスを使用すると、すべてのデータを単一のソースに接続でき、多数のデバイスからアクセスできます。上記で提供した指針を読めば、このアプリケーションの範囲と、情報のデジタル化が進む世界においてこのアプリケーションが提供できる数多くの利点についてよく理解できるはずです。
以下に、ファイルをオンラインで簡単に保存できるように OneDrive を使用して実行できるタスクのリストを示します。
写真とファイルを OneDrive にアップロードする
OneDrive の単なる目的は、ファイルをオンラインに保存することです。同じためのプロセスは次のとおりです。
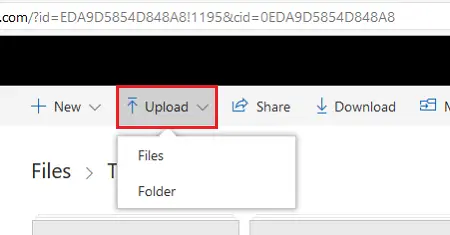
OneDrive Web サイトを開き、Microsoft アカウントでログインし、Uロードするボタン。ここでしなければならないのは、保存したいファイルを選択することだけであり、プロセスは自動的に続行されます。
または、ファイル エクスプローラー アプリから選択したファイルをドラッグ アンド ドロップすることもできます。 Windows 10 を使用している場合は、すべてのファイルが自動的に OneDrive に保存されるように設定されています。
OneDrive for Business にファイルとフォルダーをアップロードする
OneDrive for Business は、Microsoft が企業向けに提供するプレミアム デジタル ストレージ サービスです。ストレージ容量が大幅に増加し、アクセスしやすくなっていると同時に、標準バージョンと同じくらい簡単に使用できます。ファイルをアップロードするプロセスは標準バージョンと同じですが、Google Chrome または Microsoft Edge を使用している場合は、内蔵のアップロード メニューのおかげで直接アップロードするオプションが追加されています。 Firefox や Opera などのブラウザでは、事前に特定のフォルダーを作成する必要があります。
OneDrive にファイルとフォルダーを作成する
おそらくかなりの量のデータを OneDrive に保存することになるため、ファイルを整理する方法を学ぶことが重要です。フォルダーに分類すると非常に便利です。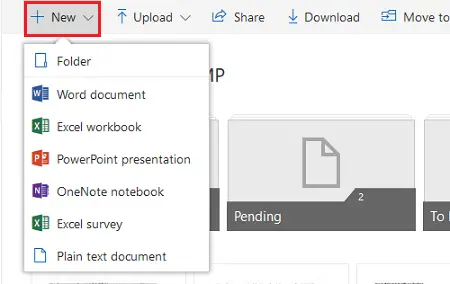
- フォルダーを作成するには、アプリの右上隅にある「新規」ボタンを左クリックし、「フォルダーの作成」オプションをクリックするだけです。または、Microsoft Office ドキュメントの別のファイル。
- ドロップダウン メニューのそれぞれのボタンをクリックして、Word や Excel などの標準的な Microsoft Office ファイルを作成することもできます。
OneDrive で重要なフォルダーをバックアップする
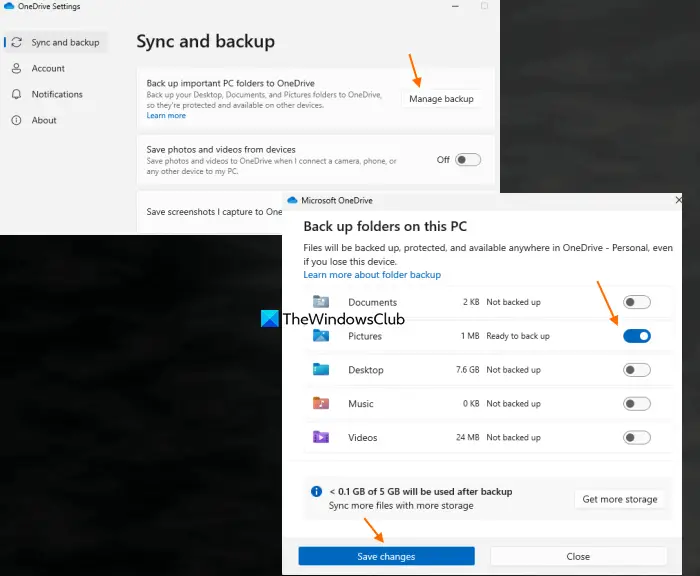
Windows 11/10 には、ドキュメント、ビデオ、デスクトップ、ミュージックなどの標準フォルダーがあります。必要に応じて、これらすべてのフォルダーを OneDrive アカウントにバックアップして、これらのフォルダー内のファイルを OneDrive に自動的に保存できます。このためには、次の手順に従います。
- タスクバーにある OneDrive システム トレイ アイコンをクリックします
- をクリックしてくださいギヤアイコン (またはヘルプと設定アイコン)
- を選択します。設定オプション
- のOneDrive の設定窓が開きます。そこに、同期とバックアップセクションで、バックアップの管理ボタン
- デスクトップ、ドキュメント、写真などに使用できるボタンをクリックします。
- を押します。変更を保存するボタンをクリックすると、OneDrive アカウントでこれらのフォルダーのバックアップ プロセスが開始されます。
後で、これらのフォルダーの OneDrive へのバックアップをオフにすることもできます。上記の手順に従って、これらのフォルダーに使用できるボタンを 1 つずつオフにしてください。
次のことを求めるポップアップが表示されます。ファイルをどこに保管したいですか–このフォルダーのバックアップを続行します (推奨)、OneDriveのみ、 そしてこのコンピュータのみ。を選択します。このコンピュータオプションのみを選択して、続くボタン。ファイルを再びローカル フォルダーに移動します。
写真とビデオを OneDrive に自動的に保存する
写真やビデオなどのビジュアル メディアに関しては、OneDrive はそれらが元々存在していたリムーバブル ストレージ デバイスと自動的に同期できます。
- 携帯電話、外付けハード ドライブ、または使用しているその他のストレージ デバイスをコンピューターに接続すると、ファイルを OneDrive に同期するかどうかを尋ねるプロンプトが表示されます。
- [はい] を選択すると、すべての写真とビデオが OneDrive に自動的にコピーされ、任意のデバイスを使用してアクセスできるようになります。
スクリーンショットを OneDrive に自動的に保存する
OneDrive が提供する非常に便利な機能は、自動スクリーンショット ストレージです。理想的には、クリップボードに保存できるスクリーンショットは一度に 1 つだけです。スクリーンショットを失いたくない場合は、別のスクリーンショットを撮る前に外部プログラムに貼り付ける必要があります。
スクリーンショットを撮った後、他のプロンプトと同様に、スクリーンショットを OneDrive に自動的に保存するかどうかを尋ねるプロンプトが表示されます。を選択します。OneDrive に保存するオプションを選択すると、OneDrive アカウント内にフォルダーが作成され、「スクリーンショット」というラベルが付けられ、そこからいつでも写真にアクセスできます。
共有フォルダーを OneDrive に追加して同期する
フォルダー共有は、オンライン ストレージ サービスが提供する便利な機能の 1 つです。誰かがドライブを使用してフォルダーをあなたと共有すると、そのフォルダーはアプリの「共有」セクションに表示されます。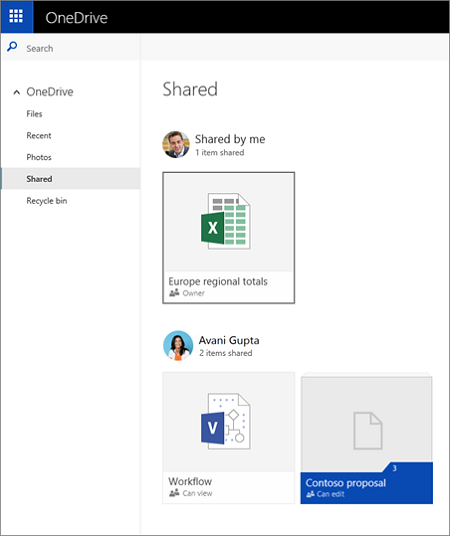
- このフォルダーを自分のドライブに追加する場合は、アイコンの右上隅にある円をクリックしてチェック マークを表示します。
- 次に、画面上部のメニューから「OneDrive に追加」オプションを選択します。これにより、フォルダーのコピーが自分のドライブに保存されます。
OneDrive に追加した共有フォルダーは、OneDrive オンラインの [ファイル ビュー] セクションに表示されます。
ファイルをアップロードするための OneDrive リンクを作成するにはどうすればよいですか?
OneDrive にはファイルリクエストこの機能を使用すると、生成されたリンクを介して他の人がファイルをアップロードできるフォルダーを設定できます。このためには、OneDrive フォルダーにアクセスし、ファイルをリクエストするオプション。要求するファイルの名前を指定し、「次へ」ボタンを押して、リンクをコピーボタンを押して、終わり。ユーザーは、OneDrive アカウントがなくても、その OneDrive リンクを使用して、その特定のフォルダーにファイルをアップロードできます。
OneDrive のアップロード設定を変更するにはどうすればよいですか?
Windows 11/10 システムで OneDrive のアップロード設定を変更するには、OneDrive の設定ウィンドウ。を選択します。同期とバックアップセクション。 OneDrive への写真やビデオの保存のオン/オフ、スクリーンショットの保存、従量制課金接続使用時の同期の一時停止、アップロード速度の制限などを行えるようになりました。
もっと知りたいですか?これらを見てくださいOneDrive のヒントとテクニック。






