あなたがしたい場合はリモート デスクトップ ユーザーを追加または削除するWindows 11 または Windows 10 でそれを行う方法は次のとおりです。 Windows の設定、ローカル ユーザーとグループ、PowerShell、およびコマンド プロンプトを使用して、Windows PC で新しいリモート デスクトップ ユーザーを作成または割り当てることができます。ここではすべての方法を説明しましたが、必要に応じていずれかの方法に従うことができます。
リモートデスクトップこの機能は、コンピュータをリモートに接続してコンピュータの問題を解決するのに役立ちます。これを行うには、リモート デスクトップを使用するためにアカウントに接続できるようにユーザーを割り当てる必要があります。
Windows 設定を使用してリモート デスクトップ ユーザーを追加または削除する方法
Windows 設定を使用してリモート デスクトップ ユーザーを追加または削除するには、次の手順に従います。
- プレスウィン+アイをクリックして Windows の設定を開きます。
- に行くシステム > リモート デスクトップ。
- をクリックしてくださいリモート デスクトップ ユーザーオプション。
- をクリックします。追加ボタン。
- をクリックします。高度なボタン。
- をクリックしてください今すぐ探すボタン。
- 検索結果からユーザーを選択します。
- をクリックします。わかりましたボタンを2回押します。
これらの手順の詳細については、読み続けてください。
まず、次のことを行う必要があります。Windowsの設定を開くWindows 11/10 PC 上で。そのためには、ウィン+アイ。次に、次の場所にいることを確認します。システムタブ。その場合は、リモートデスクトップ右側のオプション。次に、リモート デスクトップ ユーザーオプション。
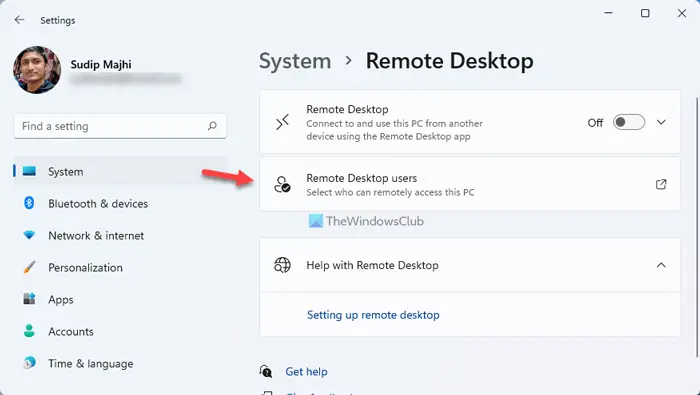
それは、リモート デスクトップ ユーザーパネルに接続します。これまでにリモート デスクトップを使用したことがない場合は、空のボックスが表示されます。新しいユーザーを追加するには、追加ボタン。
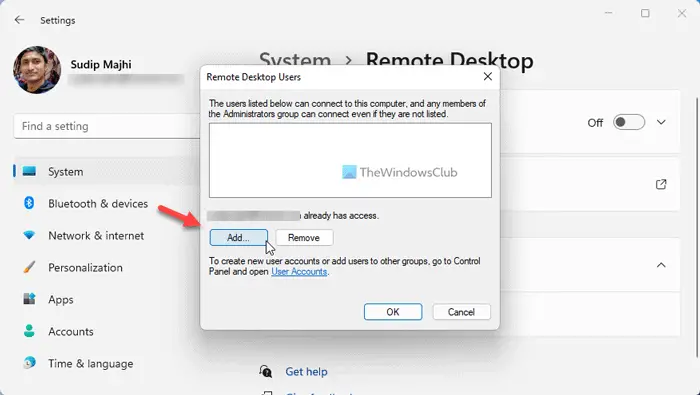
次に、高度なボタンと今すぐ探すオプション。
コンピュータ上でリモート デスクトップを使用するために追加できるすべてのユーザーが表示されます。参考までに、管理者、すべてのアプリケーション パッケージ、匿名ログオン、クリエイター グループ、クリエイター オーナーなどがあります。コンピュータ上のリモート デスクトップへのアクセスを許可するユーザーを選択し、わかりましたボタン。
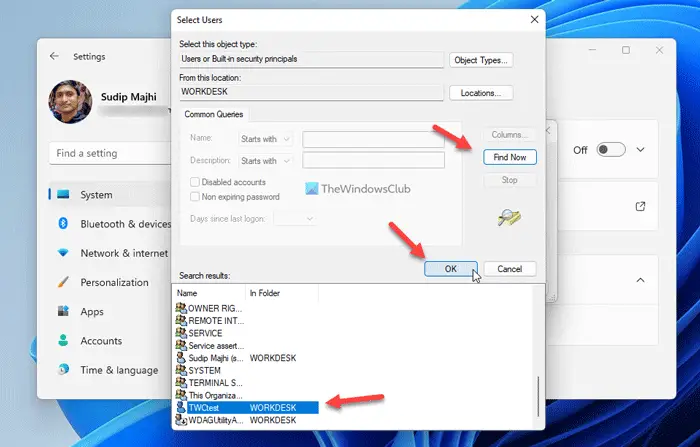
その後、[リモート デスクトップ ユーザー] ボックスまたはウィザードでユーザー名を見つけることができます。もう一度クリックすると、わかりましたボタンをクリックして変更を保存します。
Windows 11/10でリモートデスクトップユーザーを追加する方法は次のとおりです。ただし、ユーザーを削除したり、ユーザーによるリモート デスクトップの使用を禁止したりする場合は、同じリモート デスクトップ ユーザーWindows 設定のパネルに、すべてのユーザーが表示されます。次に、リストから削除するユーザーを 1 回クリックして選択します。
その後、取り除くボタン。
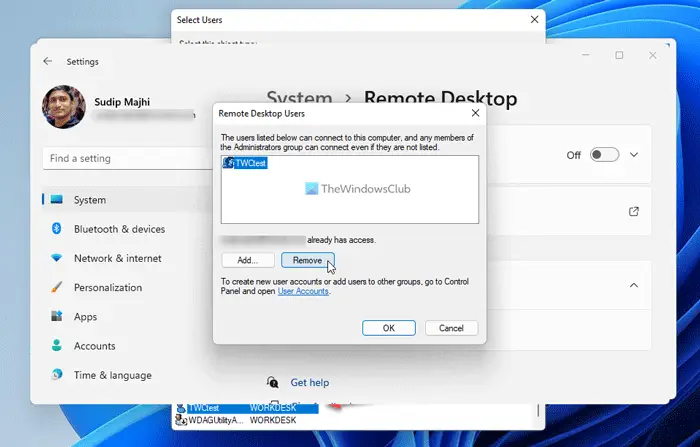
これを行うと、ユーザーはリストから削除されます。次に、わかりましたボタンをクリックして変更を保存します。
ローカル ユーザーとグループを使用してリモート デスクトップ ユーザーを追加または削除する方法
ローカル ユーザーとグループを使用してリモート デスクトップ ユーザーを追加または削除するには、次の手順に従います。
- プレスウィン+アイをクリックして、「実行」プロンプトを開きます。
- 「lusrmgr.msc」と入力して、入力
- を展開します。グループセクション。
- をダブルクリックします。リモート デスクトップ ユーザーオプション。
- をクリックしてください追加ボタン。
- をクリックしてください高度なボタン。
- 選ぶユーザーまたは組み込みのセキュリティ プリンシパルそして、今すぐ探すボタン。
- リストからユーザーを選択します。
- をクリックします。わかりましたボタン。
- をクリックします。わかりましたもう一度ボタンを押して変更を保存します。
これらの手順を詳しく確認してみましょう。
まず、コンピュータ上で [ローカル ユーザーとグループ] パネルを開く必要があります。そのためには、勝利+R「実行」プロンプトを開くには、次のように入力します。lusrmgr.mscを押して、入力ボタン。あるいは、タスクバーの検索ボックスで lusrmgr.msc を検索し、個々の検索結果をクリックすることもできます。
次に、グループ左側のセクションをダブルクリックします。リモート デスクトップ ユーザー画面中央のメニュー。
それは、リモート デスクトップ ユーザーのプロパティパネル。ここから、新しいユーザーを追加または削除できます。新しいユーザーを追加するには、追加ボタンをクリックして、高度なボタン。
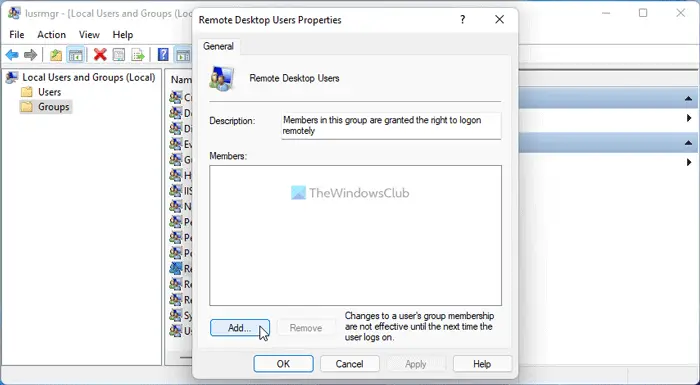
次に、選択しますユーザーまたは組み込みのセキュリティ プリンシパルをクリックして、今すぐ探すボタン。ここには、リストに追加できるすべてのユーザーのリストが表示されます。
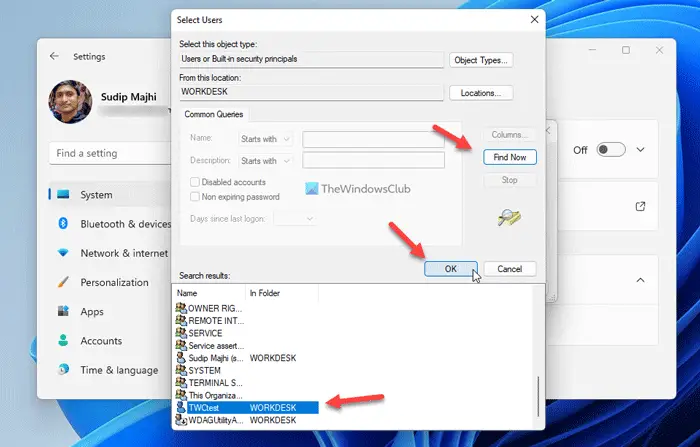
ユーザーを選択して、わかりましたボタン。
次に、わかりましたもう一度ボタンを押して変更を保存します。ユーザーを削除する場合は、[リモート デスクトップ ユーザーのプロパティ] パネルを開き、リストからユーザーを選択して、取り除くボタン。
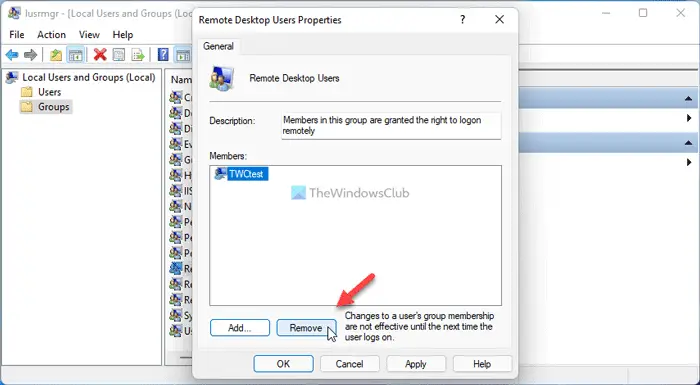
をクリックします。わかりましたボタンをクリックして変更を保存します。
PowerShell を使用してリモート デスクトップ ユーザーを追加または削除する方法
Windows PowerShell を使用してリモート デスクトップ ユーザーを追加または削除するのは非常に簡単です。 Windows PowerShell または Windows ターミナルの PowerShell インスタンスを使用できます。ただし、そのためには、ユーザーの正確なユーザー名を知っている必要があります。それ以外の場合、この方法を使用して Windows 11/10 でユーザーを追加または削除することはできません。
始めるには、次のことを行う必要があります管理者権限で Windows ターミナルを開きます。そのためには、 を押してくださいウィン+XWinX メニューを開くには、Windows ターミナル (管理者)そして、はいUAC プロンプトのボタンをクリックします。
次に、次のコマンドを入力してリモート デスクトップ ユーザーを追加します。
Add-LocalGroupMember -Group "Remote Desktop Users" -Member "username"
交換を忘れずにユーザー名コンピュータ上でリモート デスクトップ ユーザーとして割り当てるユーザー アカウントの元のユーザー名を置き換えます。
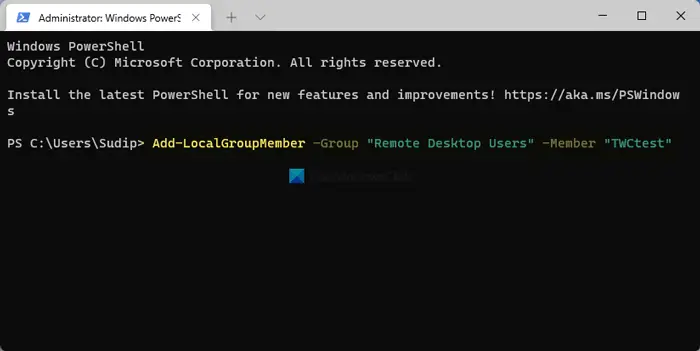
ただし、ユーザーを削除する場合は、次のコマンドを入力します。
Remove-LocalGroupMember -Group "Remote Desktop Users" -Member "username"
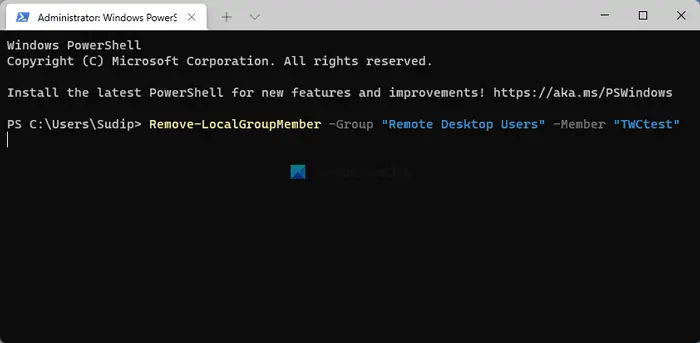
前述のコマンドと同様に、以下を置き換える必要がありますユーザー名リストから削除するアカウントの元のユーザー名を置き換えます。
コマンド プロンプトを使用してリモート デスクトップ ユーザーを追加または削除する方法
コマンド プロンプトを使用してリモート デスクトップ ユーザーを追加または削除するには、次の手順に従います。
PowerShell の方法と同様に、管理者権限でコマンド プロンプトを開くか、Windows ターミナルのコマンド プロンプト インスタンスを開くことができます。そのためには、次のように検索しますcmdタスクバーの検索ボックスで検索結果をクリックし、はいボタン。
次に、次のコマンドを入力してユーザーを追加します。
net localgroup "Remote Desktop Users" "username" /add
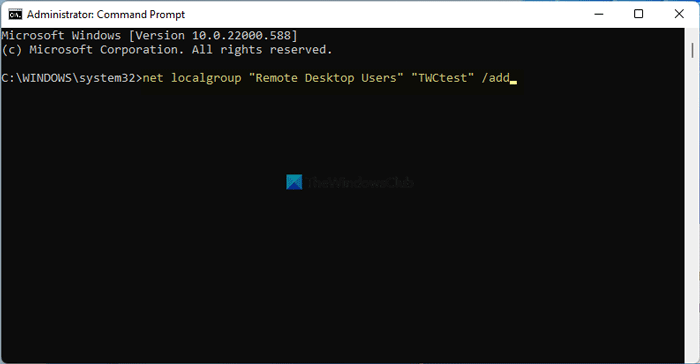
交換必須ですユーザー名ユーザーアカウントの元のユーザー名を使用します。
一方、ユーザーを削除する場合は、次のコマンドを入力します。
net localgroup "Remote Desktop Users" "username" /delete
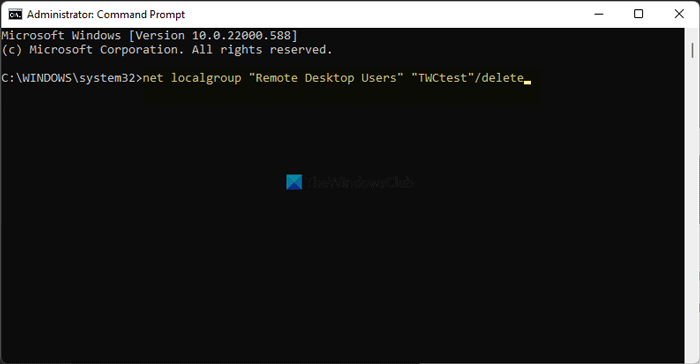
これでウィンドウを閉じることができます。
読む:コマンド プロンプトまたは PowerShell を使用してリモート デスクトップを有効にします。
リモート デスクトップからユーザーを削除するにはどうすればよいですか?
リモート デスクトップからユーザーを削除するには、前述のガイドのいずれかに従ってください。仕事を完了するために使用できる方法は主に 4 つあります。ただし、Windows PowerShell またはコマンド プロンプトを使用する場合は、それほど時間がかかりません。コマンド プロンプト方式の場合は、管理者権限で CMD を開き、コマンド net localgroup "Remote Desktop Users" "username"/delete を入力する必要があります。
リモート デスクトップにユーザーを追加するにはどうすればよいですか?
Windows の設定、ローカル ユーザーとグループ、コマンド プロンプト、および Windows PowerShell を使用して、リモート デスクトップにユーザーを追加または削除できます。この記事ではすべての方法について説明しており、いずれかの方法に従って作業を完了できます。ただし、Windows PowerShell またはコマンド プロンプトを使用する場合は、追加するユーザー アカウントの正確なユーザー名を知っている必要があります。
それだけです!お役に立てば幸いです。






