もしあなたの外付けハードドライブが点滅し続けるが、Windows がそれを検出または認識しない、この投稿が役に立ちます。

PC のディスク ライトが点滅するのはなぜですか?
ほとんどのハードドライブにはアクティビティライトが付いています。 PC とハードドライブの間でデータ転送が行われている場合、ライトが点滅します。これは、ドライブへの書き込みと読み取りが行われていることを示します。ドライブのメーカーによっては、ライトが点滅する場合もあれば、ハード ドライブ上でしばらく点灯したままになる場合もあります。ハードディスクのライトの点滅が示すアクションが他にもいくつかあります。これらは次のとおりです。
- バックグラウンド サービスやアプリがハード ドライブを使用しているときに点滅する場合があります。
- HDD のディスク チェックとデフラグのプロセスを示す場合があります。
- ソフトウェアの更新は、外付けドライブのライトの点滅を示すもう 1 つの兆候である可能性があります。
- ベンダー固有の信号である可能性があります。たとえば、Seagate ハード ドライブの赤いライトは、ドライブに問題があることを示します。ライトが青色の場合は、ドライブが適切に動作している状態であることを示します。
- オペレーティング システムのアクティビティやドライブ エラー (不良セクターなど) も、ハード ドライブ上のライトの点滅を示すものです。
通常、ハードディスク上のライトの点滅は、ハードディスクが正常に動作していることを示します。現在、多くのユーザーが、ハード ドライブを PC に接続するとライトが点滅し続けるが、Windows によって認識または検出されないと報告しています。これにより、影響を受けるユーザーはドライブ全体にアクセスできなくなり、作業が妨げられます。
この問題は、間違った USB ポート、USB ケーブルの接続不良、物理的損傷など、さまざまな要因によって発生する可能性があります。この投稿では、この問題の解決に役立つ解決策を紹介します。
ハードディスクのライトが点滅しているが Windows PC で検出されない
外付けハード ドライブのアクティビティ ライトが点滅しているのに、Windows 11/10 がそれを検出できない場合は、問題を解決するために使用できる解決策を次に示します。
- いくつかの事前チェックを実行します。
- 別の USB ポートまたはケーブルを使用してください。
- USB ルート ハブの電源管理オプションを変更します。
- 非表示のデバイスを表示します。
- 専門家の助けを借りてください。
1] 実行すべきいくつかの事前チェック
まず、外付けドライブがコンピュータに正しく接続されているかどうかを確認する必要があります。接続の緩みが問題の原因である可能性があります。したがって、ドライバーを適切に接続し、問題が解決されるかどうかを確認してください。
一時的なシステムの不具合やバグが問題を引き起こす可能性があります。したがって、その場合、コンピュータを再起動します次にハードドライブを再接続して、問題が解決したかどうかを確認します。これは多くのユーザーにとって効果的であることが証明されているため、他のことを試す前にこれを行う必要があります。
2] 別の USB ポートまたはケーブルを使用する
ハードドライブの接続に使用した USB ポートに問題がある可能性があります。したがって、ドライブを別の USB ポートに接続して、問題が解決されるかどうかを確認してください。
一方、USB ケーブルが破損しているか、正常に動作していない可能性があります。したがって、ハードドライブを PC に接続できるケーブルを適切に確認し、問題が解決されているかどうかを確認してください。
読む: Windowsのブートメニューにハードドライブが表示されない。
3] USB ルートハブの電源管理オプションを変更します。
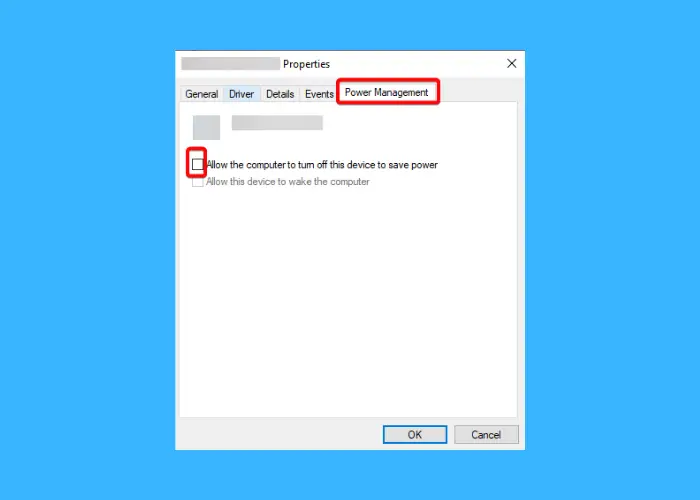
特にコンピュータをスリープ モードから復帰させた後に問題が発生した場合、電源管理設定が問題の原因となっている可能性があります。このシナリオが該当する場合は、以下で説明するように USB 省電力オプションを無効にして、効果があるかどうかを確認してください。
- まず、Win+R ホットキーを使用して [ファイル名を指定して実行] コマンド ボックスを開き、次のように入力します。devmgmt.msc[名前] ボックスにチェックを入れると、デバイス マネージャー アプリがすぐに起動します。
- デバイス マネージャーで、ユニバーサル シリアル バス コントローラーカテゴリを選択して展開します。
- 次に、右クリックして、USBハブルートそして選択してくださいプロパティコンテキスト メニューからオプションを選択します。
- 次に、次の場所に移動します。電源管理タブをクリックしてチェックを外します電力を節約するためにコンピューターがこのデバイスをオフにできるようにしますチェックボックス。
- その後、すべての USB ハブ ルート デバイスに対して上記の手順を繰り返し、問題が解決されたかどうかを確認します。
読む: USB 大容量ストレージデバイスドライバーが表示されない、または動作しない。
4] 非表示のデバイスを表示する
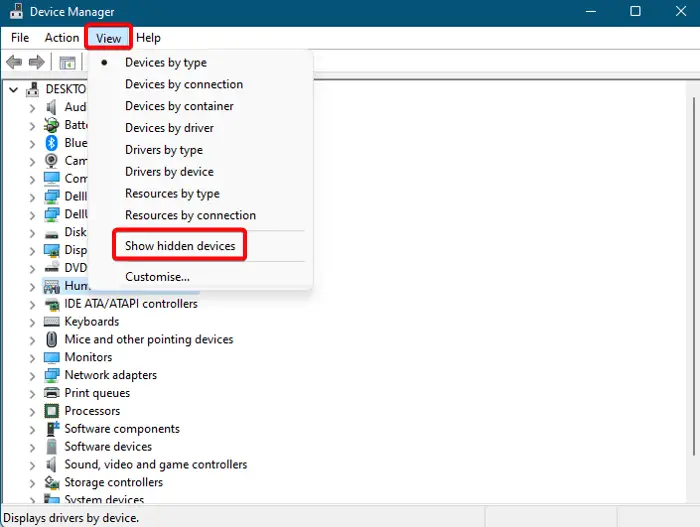
試してみることができますデバイスマネージャーで非表示のデバイスを表示するハードディスクが表示されるかどうかを確認してください。表示された場合は端末に問題がないか確認してください
そのためには、以下の手順に従ってください。
- まず、デバイスマネージャアプリ。
- さあ、に行ってくださいビューメニューをクリックし、非表示のデバイスを表示するオプション。
- 外付けドライブがリストにあるかどうかを確認してください。 「はい」の場合は、デバイスがグレー表示されるなど、ドライブに問題があるかどうかを確認します。デバイス上の黄色の感嘆符、など。
- ドライブがグレー表示されている場合は、ドライブを右クリックして、デバイスのアンインストールオプションを選択し、表示される指示に従ってデバイスをアンインストールします。
- 完了したら、ドライブを取り外し、PC を再起動し、ハードドライブを再接続して問題が解決したかどうかを確認します。
見る: Windowsでクローンを作成した後にハードドライブが見つからない。
5] 専門家の助けを得る
上記の解決策が機能しない場合は、ハードウェアの末端に問題がある可能性があります。ハード ドライブが破損しているか、物理的に損傷している可能性があります。そのため、点滅し続けますが、Windows によって検出されません。したがって、技術者にハードドライブをチェックして、問題を解決するために修理または交換してもらうことができます。
見る: 起動ディスクが検出されないか、ディスクに障害が発生しました。
これがお役に立てば幸いです!
ハードディスクは検出されているのに、コンピューターに表示されないのはなぜですか?
もしあなたのハードドライブは検出されましたが、PC 上で開くことができません、ドライブ上に不良セクタが存在することが原因である可能性があります。それとは別に、ドライブ上のウイルスが問題を引き起こしている可能性があります。ドライブ文字の競合は、ハード ドライブにアクセスできないもう 1 つの理由である可能性があります。この問題を解決するには、ディスクを修復し、ファイル システム エラーを修正し、ハードディスク ドライバーを更新し、ドライブをフォーマットするか、交換します。
今すぐ読んでください: Windows のインストール時にハードディスクまたはパーティションが検出されない。






