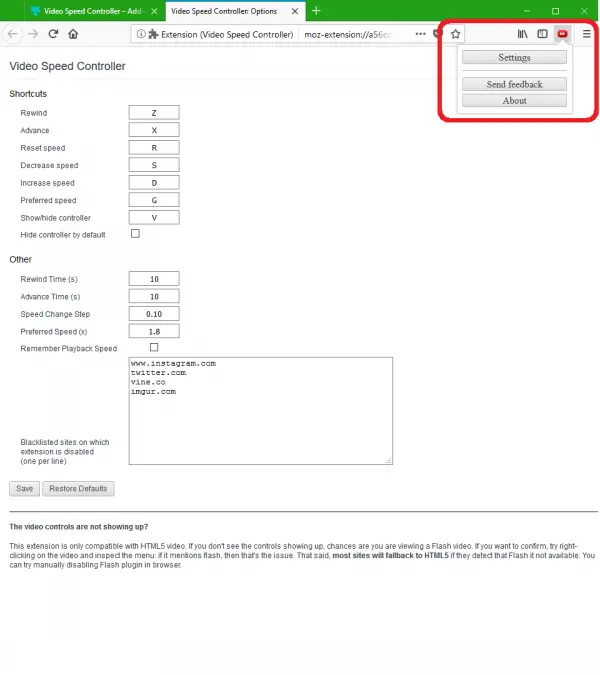Windows 11/10 コンピュータを起動すると、起動ディスクが検出されないか、ディスクに障害が発生しましたエラー メッセージが表示された場合は、この投稿が役立つかもしれません。この投稿では、エラーを引き起こす可能性のある既知の潜在的な原因を特定し、この問題の修復に役立つ考えられる解決策を提供します。
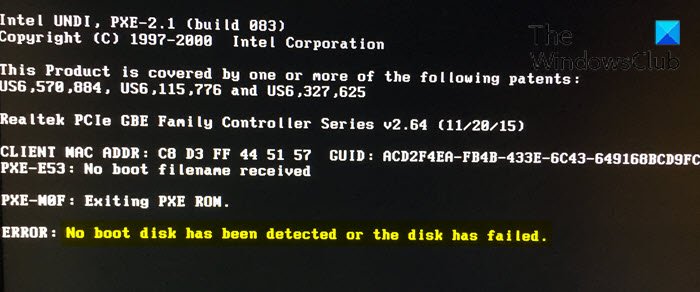
このエラーは、起動プロセス中に、システムが起動情報やその他のオペレーティング システム情報を HDD/SSD でチェックし、その情報を利用してシステムを起動するために発生します。ただし、コンピュータがドライブ上のブート情報や OS の詳細を取得できない場合は、画面にエラー メッセージが表示されます。
PCが起動できない原因は何ですか?
このエラー メッセージは、次の既知の原因の 1 つ以上 (ただし、これらに限定されない) が原因で発生する可能性があります。
- 起動順序の設定が正しくありません。
- HDD からオペレーティング システムが見つかりません。
- ハードディスクの故障。
- ハードディスクと PC の接続が緩んでいます。
- 破損したブート構成データ (BCD)。
起動ディスクが検出されないか、ディスクに障害が発生しました
これに直面したら起動ディスクが検出されないか、ディスクに障害が発生しました問題が発生した場合は、以下の解決策を試して問題を解決してください。
- PCとHDD/SSDのケーブル接続を確認してください。
- PCの起動優先順位を確認する
- HDD/SSDが故障していないか確認してください
- 自動修復を実行する
- CHKDSK と SFC を実行する
- BCDを再構築し、MBRを修復します。
それぞれの方法の詳細を見てみましょう。
1] PCとHDD/SSDのケーブル接続を確認します。
HDD/SSD とコンピュータを接続するケーブル、またはその逆を接続するケーブルが緩んでいる可能性があり、起動ディスクが検出されないか、ディスクに障害が発生しましたエラーメッセージ。
次の手順に従って接続を確認し、問題を解決します。
注記: コンピュータ ハードウェア技術者のサービスが必要になる場合があります。
- コンピューターの電源を切り、バッテリーを取り外します。
- その後、コンピューターのケースを開けます。
- HDDをコンピュータから取り外します。
- HDD とコンピュータ、またはその逆を接続するすべてのポートと配線を清掃します。
- 次に、HDD をコンピュータに再接続します。 (すべての接続がしっかりと固定されていることを確認してください)。
- 最後に、バッテリーを取り付けてコンピューターの電源を入れます。
問題が継続するかどうかを確認してください。その場合は、次の解決策に進みます。
2] PCの起動優先順位を確認する
あなたは受け取っているかもしれません起動ディスクが検出されないか、ディスクに障害が発生しました起動時にエラー メッセージが表示されるのは、コンピュータが起動ディスクから起動するのではなく、別のソースから起動しようとして起動情報が見つからないためです。その場合、この問題を解決するために必要なのは、ブートディスクはコンピュータの起動順序の先頭にあります。
これでも問題が解決しない場合は、次の解決策を試してください。
3] HDD/SSDが故障していないか確認します
コンピューターが起動できないもう 1 つの理由は、HDD/SSD が障害状態にあり、起動ディスクが検出されないか、ディスクに障害が発生しましたエラーメッセージ。
ドライブを PC から取り外し、別の PC に接続して、PC 上のファイルやフォルダーにアクセスし、ドライブがアクセス可能かどうかを確認できます。ドライブの内容にアクセスできない場合は、交換が必要です。
あるいは、ドライブの SMART ステータスを確認することもできます。
最新のドライブのほとんどには、と呼ばれる機能があります。SMART (自己監視、分析、およびレポート作成テクノロジー)障害のあるディスクを検出するために、さまざまなドライブ属性を監視します。こうすることで、データ損失が発生する前にコンピュータから自動的に通知が届き、機能を維持したままドライブを交換できます。
Windows では、コマンド プロンプトからドライブの SMART ステータスを手動で確認できます。その方法は次のとおりです。
Windows キー + R を押します。
[ファイル名を指定して実行] ダイアログ ボックスで「cmd」と入力し、Enter キーを押してコマンド プロンプトを起動します。
コマンド プロンプト ウィンドウで、以下のコマンドをコピーして貼り付け、Enter キーを押します。
wmic ディスクドライブのモデル、ステータスを取得
戻ってきます」注意" または "事前失敗ドライブに障害が発生しているか、すでに障害が発生している場合は、「わかりましたドライブの状態に問題がない場合。
結果としてドライブに障害があることが示された場合は、データをバックアップしてドライブを交換することをお勧めします。
4] 自動修復/スタートアップ修復を実行する
修正することもできます起動ディスクが検出されないか、ディスクに障害が発生しました実行して発行する自動スタートアップ修復Windows ブート可能インストール DVD を使用してシステムにインストールします。
その方法は次のとおりです。
- Windows 起動可能なインストール DVD を挿入し、その後 PC を再起動します。
- 続行するかどうかを確認するメッセージが表示されたら、任意のキーを押して CD または DVD から起動します。
- 言語設定を選択して、次。
- クリックコンピューターを修理する左下にあります。
- でオプションを選択してください画面をクリックしますトラブルシューティング>詳細オプション>自動修復またはスタートアップ修復。
- Windows の自動/スタートアップ修復が完了するまで待ちます。
- PC を再起動します。
それでも問題が解決しない場合は、次の解決策に進みます。
5] CHKDSKとSFCを実行します
この解決策では、CHKDSK と SFC を利用してディスクを修復すると、問題の解決に役立つ可能性があります。
次のことを実行します。
上記の解決策 4 の手順を繰り返して、高度な起動オプションリスト。
次に、コマンドプロンプトオプション。
コマンド プロンプト ウィンドウで、以下のコマンドを入力し、Enter キーを押します。
sfc /scannow /offbootdir=c:\ /offwindir=c:\windows chkdsk c: /r
操作が完了したら、コマンド プロンプトを終了し、PC を再起動します。
それでも問題が解決しない場合は、次の解決策に進みます。
6] BCDの再構築とMBRの修復
ブート セクターが損傷または破損している場合、起動ディスクが検出されないか、ディスクに障害が発生しましたエラーが発生します。この場合、次のことを行う必要があります。ブート構成データを再構築するファイル、マスターブートレコードを修復するファイルを参照して、問題が解決するかどうかを確認してください。
こちらもお読みください:Windows 11/10のブートメニューにハードドライブが表示されない
起動ディスクが検出されない、またはディスクに障害が発生した場合はどうすれば修正できますか?
Windows 11/10 PC でブート ディスクが検出されない、またはディスクに障害が発生したというエラーが発生した場合は、ハードウェア ケーブルと接続を確認し、ブート順序を変更し、ブート セクタを修復し、自動スタートアップ修復を実行し、SFC を実行し、 CHKDSK がスキャンし、何も問題が解決しない場合は、新しい Windows をインストールします。


![Chrome 自動入力が Windows 11/10 で機能しない [修正]](https://rele.work/tech/hayato/wp-content/uploads/2022/07/fix-chrome-autofill-not-working.png)