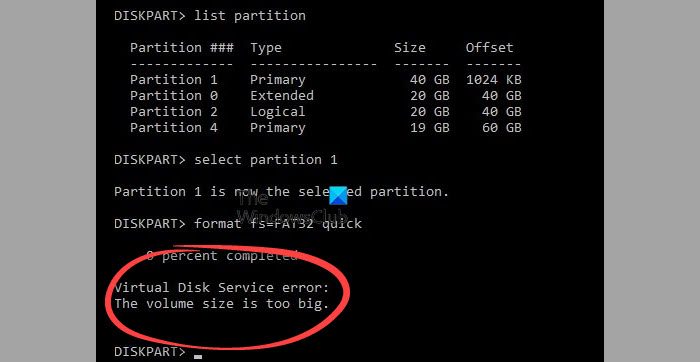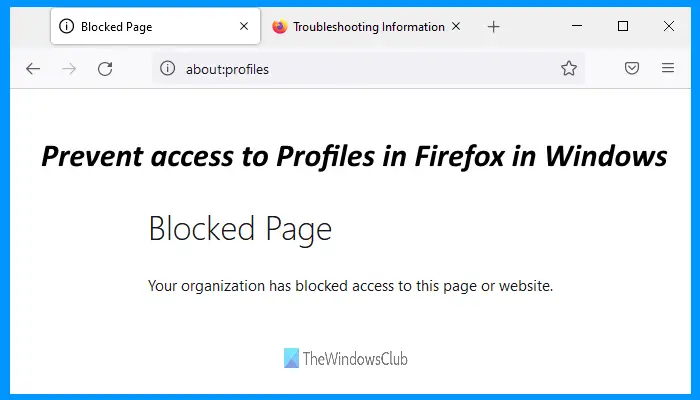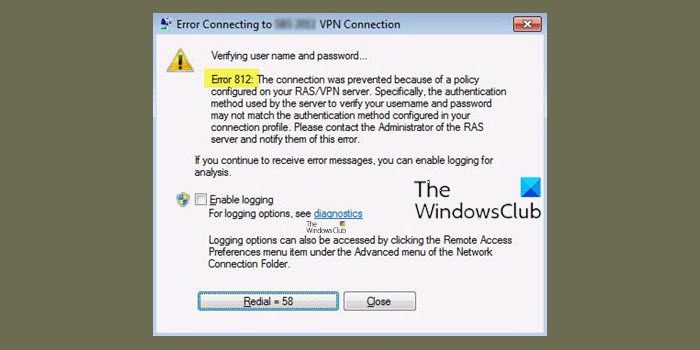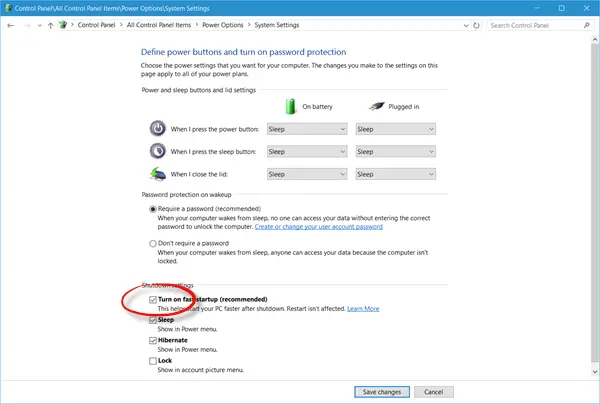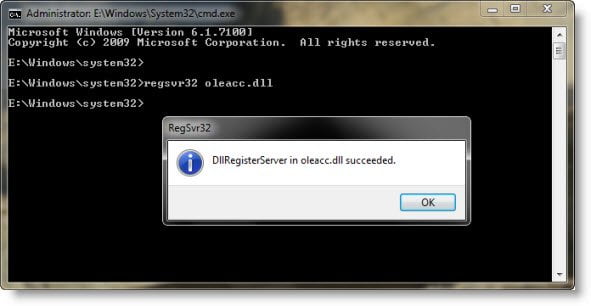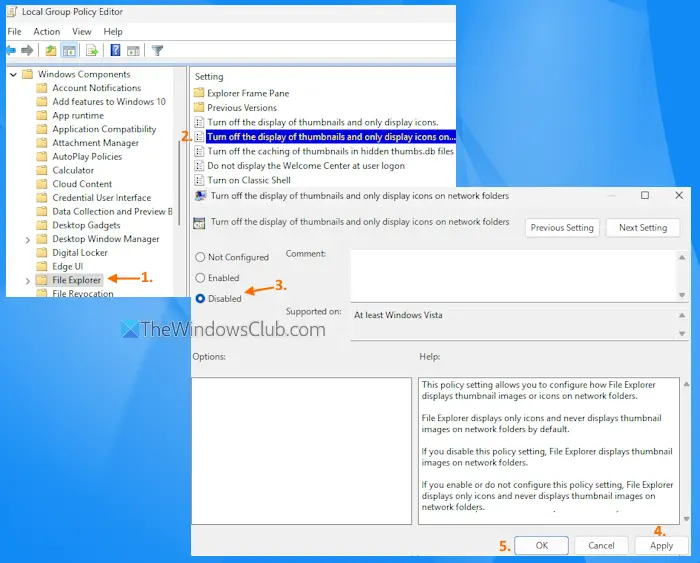起動失敗は、PC の適切な起動を妨げる一般的な問題です。これは、ハードウェアの誤動作、システム ファイルの破損、または Windows 11 のブート構成の問題が原因で発生する可能性があります。多くのユーザーは、読み込み画面の表示どおりにシステムを開くことができません。ブート障害が検出されました。この投稿では、この問題について詳しく説明します。
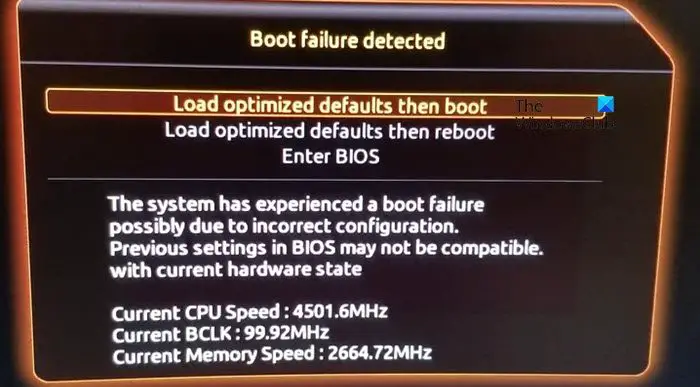
おそらく構成が正しくないために、システムでブート障害が発生しました。 BIOS の以前の設定は、現在のハードウェアの状態と互換性がない可能性があります。
Windows 11の起動失敗検出エラーを修正
見たらブート障害検出エラー メッセージWindows 11/10 の場合は、以下の解決策に従ってください。
- 電源ユニットと電源ケーブルを確認してください
- スタートアップ修復を使用する
- BIOSをデフォルト設定にリセットする
- BIOSをアップデートする
- MBRを再構築する
- CMOSバッテリーを交換してください
1] 電源ユニットと電源ケーブルを確認してください
PSU に障害があるか、電源ケーブルが損傷している場合、システムが起動するのに十分な電力が供給されない可能性があります。 PSU が正しく機能していること、電源ケーブルが接続されており損傷していないことを確認すると、電源関連の問題が起動障害の原因である可能性を排除できます。そのためには、電源ケーブルとバッテリーを取り外し、しばらく待ってから差し込みます。ここで、PC を再起動します。点灯している場合は、バッテリーを交換する必要があることを示しています。そうでない場合は、電源ケーブルを交換することをお勧めします。
2] スタートアップ修復を使用する
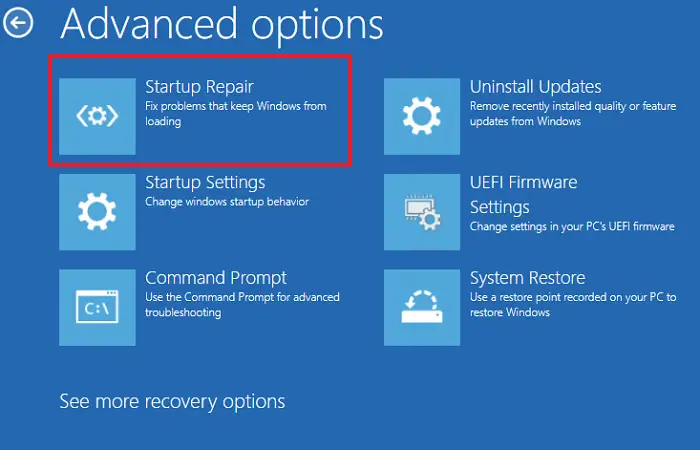
スタートアップ修復オペレーティング システムの正常な起動を妨げる要因を自動的に診断し、修正を試みることができます。このツールは、システム ファイルの破損、ブート構成データの欠落または破損、ドライバーの互換性のなさなどの一般的な問題に対処します。スタートアップ修復を実行する方法は次のとおりです。
- 起動可能な Windows インストール メディア ドライブを作成し、USB ドライブに接続します。
- ここで、そこから PC を起動し、インストール画面が画面に表示されたら、[コンピュータを修復する] オプションをクリックします。
- に移動します。トラブルシューティングタブで選択します詳細オプション、次にスタートアップ修復オプション。
画面上の指示に従って、修復プロセスを開始します。処理が完了するまで待ってから、デバイスが起動できるかどうかを確認します。
3] BIOSをデフォルト設定にリセットします
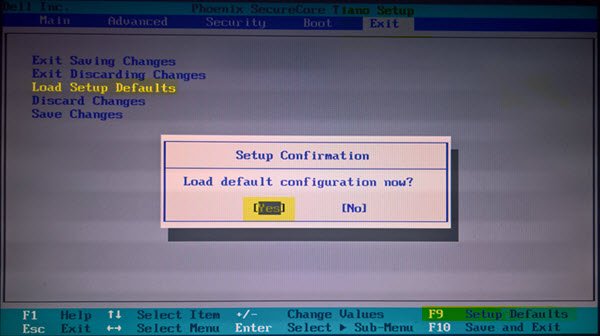
このソリューションでは、次のことを行います。BIOSをリセットするデフォルトに設定すると、誤った構成や競合する構成の要因が排除されます。 BIOS 設定によってシステムが正常に起動できない可能性があるため、これは必要です。この手順は、多くの場合、起動の問題のトラブルシューティングと通常のシステム動作の復元に効果的です。
- PCを再起動し、BIOSセットアップを起動します。
- 起動したら、「Load Setup Default」、「Load Default Settings」、またはそれらに似たオプションを選択して、BIOS 設定をデフォルトにリセットします。
- 変更を保存し、BIOS を終了し、デバイスを再起動します。
4] BIOSをアップデートする
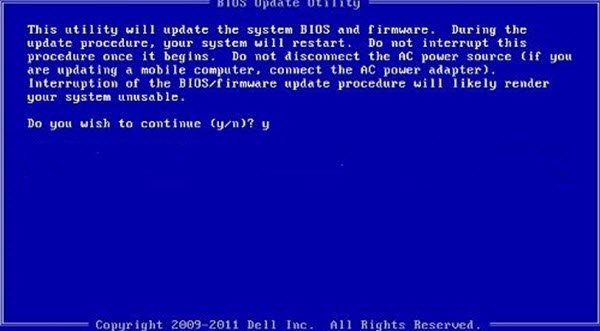
古いものは、新しいハードウェアまたはソフトウェアとの互換性の問題を引き起こし、起動エラーにつながる可能性があります。BIOS のアップデート最新のファームウェアを提供し、最終的には通常のブート操作を復元するのに役立ちます。 BIOS を更新するには、以下の手順に従ってください。
- PC を再起動し、BIOS セットアップを起動し、BIOS バージョン情報に移動して、最新バージョンの BIOS を実行しているかどうかを確認します。
- マザーボードの製造元の Web サイトにアクセスし、サポート セクションからマザーボードのモデルを検索します。
- 最新の BIOS アップデートをインストールし、ファイルを起動可能な USB フラッシュ ドライブに保存し、完了したら PC を再起動します。
- BIOS をアップグレードするコンピュータにドライブを接続します。
- プロンプトが表示されたらフラッシュ ドライブを選択し、Enter キーを押します。
- コマンド プロンプトのポップアップが表示されるので、これに従ってプロセスを完了する必要があります。
BIOS のアップデートが役立つことを願っています。
5] MBRを再構築する
MBR は、ブート プロセス中にシステムがオペレーティング システムを見つけてロードするのに役立つ重要なコンポーネントです。 MBR が破損している場合、システムは Windows を検索またはロードできず、起動に失敗する可能性があります。私たちはそうするつもりですMBRを再構築する適切なブート機能を復元するには、以下の手順に従います。
- 起動可能な Windows インストール メディア ドライブを作成し、それを PC に接続し、そこから起動します。
- インストール画面で、コンピューターを修理するオプションを選択し、[トラブルシューティング] タブに移動します。
- [詳細オプション] をクリックし、続いて [コマンド プロンプト] をクリックします。
- 次のコマンドを実行します。
bootrec /fixmbr bootrec /fixboot bootrec /rebuilbcd
- コマンドの実行後、USB デバイスを取り外し、デバイスを再起動します。
6] CMOSバッテリーを交換する

日付、時刻、ハードウェア構成などの重要なシステム設定を保存する役割を担う CMO バッテリーが弱っているか切れている場合、ブートの失敗が保証されます。このような場合、CMOS バッテリーを交換すると、BIOS の設定が確実に保持され、起動の問題がさらに解決されます。そのためには、デバイスの電源を切り、電源プラグを抜き、PC ケースを開けます。次に、マザーボード上の CMO バッテリーを検索し、慎重にバッテリーを取り外し、新しいバッテリーと交換します。ケースを閉じ、PC に接続し、電源を入れます。
この投稿で説明されている解決策を使用して問題を解決できることを願っています。
読む:アラートを修正してください! Dell コンピュータで TPM デバイスが検出されないエラー
Windows 11 で UEFI ブートの問題を解決するにはどうすればよいですか?
UEFI 起動の問題に直面するのは非常に面倒な場合がありますが、BIOS/UEFI 設定が正しく構成されていることを確認することで問題を解決できます。設定が正しい場合、ユーザーは Windows 回復環境 (WinRE) を利用して、詳細な開始オプションにアクセスすることもできます。
読む: 解決方法ディスクブート失敗、システムディスクを挿入エラー?
Windows でのブート障害を修正するにはどうすればよいですか?
Windows 11/10 での起動エラーを修正するには、BIOS 設定を確認して調整し、WinRE のスタートアップ修復ツールを実行し、コマンド プロンプトを使用してブート構成データを再構築します。
こちらもお読みください:起動ディスクが検出されないか、ディスクに障害が発生しました。