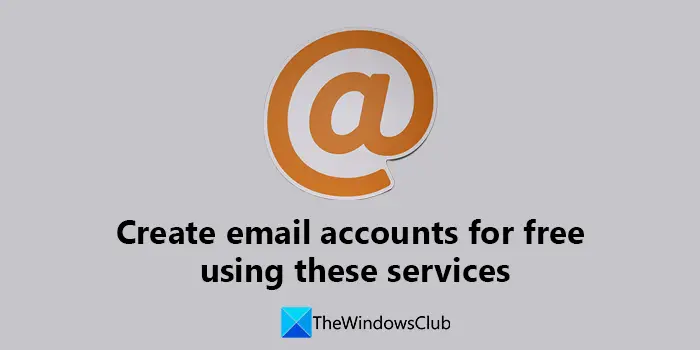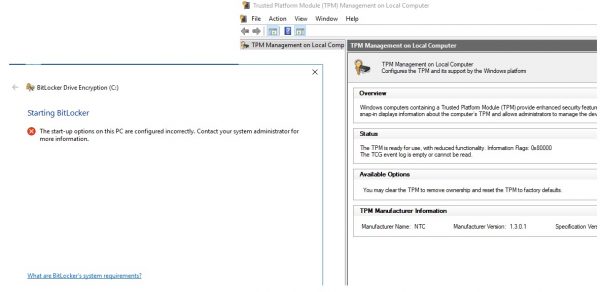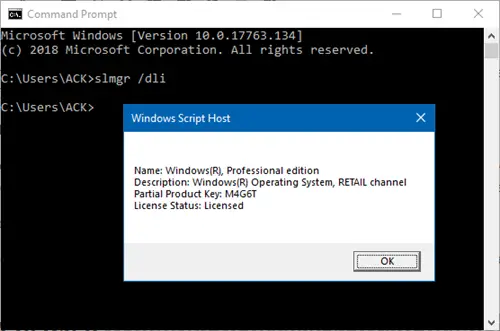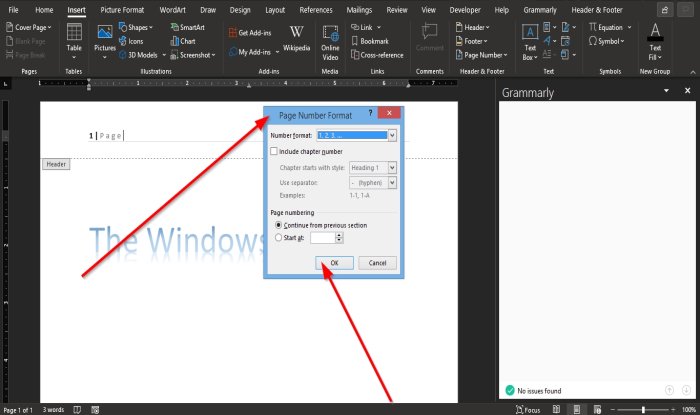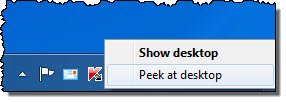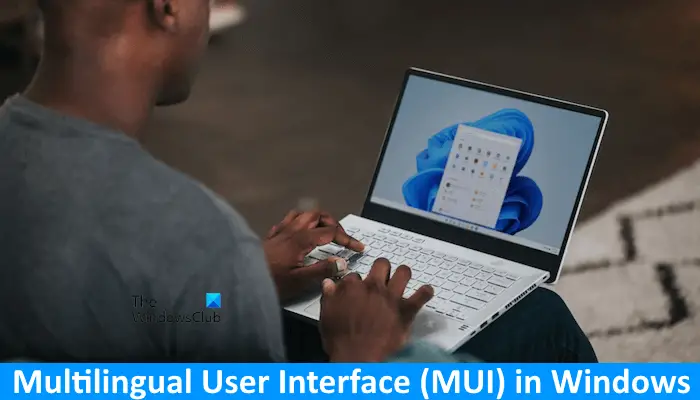USB ストレージ デバイスの使用は、ペン ドライブや外付けハードディスクなどの形で普及しています。私たちはそれらを PC に接続してファイルをコピーし、オフラインで保存しています。 USB 大容量記憶装置ドライバーに関する問題に直面している人もいます。このガイドでは、次のような場合に役立つ解決策をいくつか紹介します。USB 大容量ストレージデバイスドライバーが表示されない、または動作しないWindows 11/10 PC 上で。

USB 大容量ストレージデバイスドライバーが表示されない、または動作しない
Windows 11/10 PC で USB 大容量ストレージ デバイス ドライバーが表示されない、または動作しない場合は、次の方法で問題を解決できます。
- USB 大容量ストレージデバイスドライバーを更新する
- 電源管理設定の変更
- レジストリ設定の変更
それぞれの方法の詳細を見てみましょう。
1] USB大容量記憶装置ドライバーをアップデートする
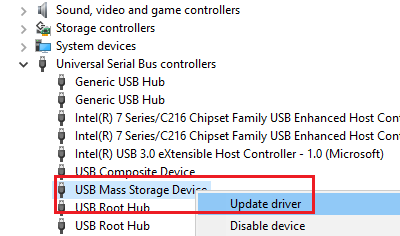
このエラーは、ドライバー ファイルの破損または欠落が原因である可能性があります。 USB 大容量記憶装置デバイスのドライバーを更新する必要があります。これはデバイス マネージャーで行うことができます。
- 開けるデバイスマネージャスタートメニューから
- のリストを展開しますユニバーサル シリアル バス コントローラー
- 探すUSB大容量記憶装置ドライバを選択し、それを右クリックします
- 選択ドライバーを更新する画面上のウィザードに従います
ドライバーを更新した後、PC を再起動し、問題が解決したかどうかを確認します。
2] 電源管理設定を変更する
USB ドライブの電源設定も問題の原因となる可能性があります。 USB が正常に動作するには、設定が有効になっていることを確認する必要があります。そのためには、
- 開けるデバイスマネージャ
- 拡大するユニバーサル シリアル バス コントローラー
- 探すUSB大容量記憶装置ドライバを選択し、それを右クリックします
- 選択プロパティ
- [プロパティ] ウィンドウで、電源管理タブ
- 横のボタンのチェックを外します電力を節約するためにコンピューターがこのデバイスをオフにできるようにします
- クリックわかりました変更を保存するには
3] レジストリ設定を変更する
問題がまだ修正されていない場合は、レジストリ エディターで UsbStor 値を変更することで修正できます。その前に、レジストリ設定をバックアップしてから値を変更してください。そのためには、
開ける走るコマンドを使用して勝利+R
タイプ登録編集そして押します入力
次のキーに移動します。
HKEY_LOCAL_MACHINE\SYSTEM\CurrentControlSet\Services\UsbStor
の DWORD 値を変更します始めるに3
PC を再起動し、問題が解決したかどうかを確認します。そうでない場合システムの復元を実行するすべてがうまく機能するところまで。
USB 大容量記憶装置デバイスが表示されない場合、どうすれば解決できますか?
USB 大容量記憶装置デバイスが表示されない場合は、USB 大容量記憶装置デバイスのドライバーを更新し、電源管理設定を変更し、レジストリ設定を変更することで問題を解決できます。これらのどれも問題を解決するのに役立ちます。
関連記事: 汎用 USB ハブが見つからない、または表示されない問題を修正しました。
USB 大容量ストレージドライバーを再インストールするにはどうすればよいですか?
USB 大容量記憶装置デバイスのドライバを再インストールするには、デバイス マネージャーを開いて USB 大容量記憶装置デバイスを見つけて右クリックする必要があります。次に、「ドライバーのアンインストール」を選択し、画面上のウィザードに従います。その後、次のことができますドライバーをインストールする同じ方法で、または使用してWindows のオプションとドライバーのアップデート。