この投稿では、エラーを修正する方法を説明しますこの PC のスタートアップ オプションは正しく構成されていませんBitLocker用。ユーザーが Windows 11/10 システムで BitLocker を使用しようとすると、このエラー メッセージが表示される場合があります。
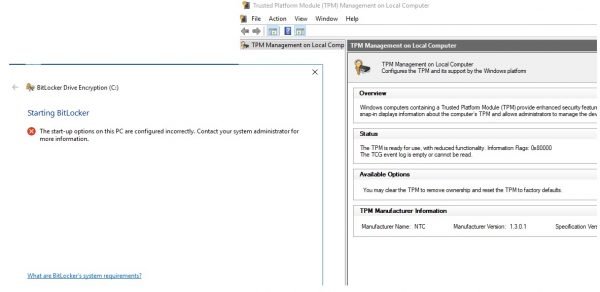
BitLocker 暗号化は、AES 暗号化技術を利用してボリューム全体を保護するために使用されます。の代替品ですEFS または暗号化ファイル システム。 BitLocker は、個々のファイルを暗号化できる EFS よりもディスク全体を暗号化したい人に好まれます。
BitLocker は、オプションのエスクロー回復キーとともに次の認証メカニズムをサポートしています。
- TPMのみ。
- TPM + PIN。
- TPM + PIN + USB キー。
- TPM + USB キー。
- USBキー。
- パスワードのみ。
これは、ユーザーが BitLocker を使用するときに、認証のための多くのオプションが得られることを意味します。
この PC のスタートアップ オプションが正しく構成されていません Bitlocker エラー
次のことを確認する必要があります。プリブート キーボードを必要とする BitLocker 認証グループ ポリシーで有効になっています。
タイプgpedit[検索の開始] ボックスに入力して Enter キーを押し、グループ ポリシー エディターを開きます。ここで、グループ ポリシー エディター内の次のパスに移動します。
コンピューターの構成\管理用テンプレート\Windows コンポーネント\BitLocker ドライブ暗号化\オペレーティング システム ドライブ
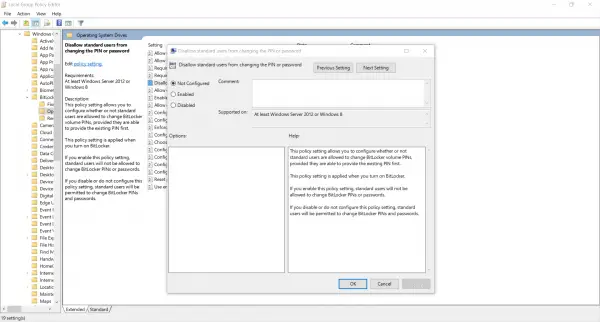
という名前の構成リストをダブルクリックします。標準ユーザーによる PIN またはパスワードの変更を禁止するをクリックして設定ページを開きます。
このポリシー設定では、標準ユーザーが最初に既存の PIN を提供できる場合に、BitLocker ボリューム PIN の変更を許可するかどうかを構成できます。このポリシー設定は、BitLocker を有効にするときに適用されます。このポリシー設定を有効にすると、標準ユーザーは BitLocker PIN またはパスワードを変更できなくなります。このポリシー設定を無効にした場合、または構成しなかった場合、標準ユーザーは BitLocker PIN とパスワードを変更することが許可されます。
最後に、このポリシーを次のように設定します有効。
次に、このグループ ポリシーを更新する必要があります。
そのためには、まず、CMDを管理者として開くそして次のコマンドを実行します。
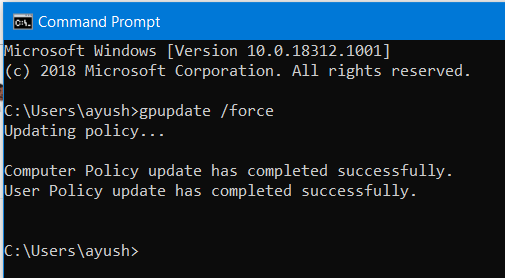
gpupdate /force
これにより、グループ ポリシーがリアルタイムで更新され、変更を有効にするためにコンピュータを再起動する必要はありません。
TPM を使用せずに Windows 11 で BitLocker を有効にするにはどうすればよいですか?
TPM は、BitLocker のハードウェア要件の 1 つです。ただし、システムにトラステッド プラットフォーム モジュールがない場合でも、BitLocker を有効にすることができます。TPM のないシステムでも BitLocker を有効にできますBIOS または UEFI がブート環境で USB フラッシュ ドライブから読み取る機能を備えている場合、バージョン 1.2 以降。
BitLocker の回復キーを取得するにはどうすればよいですか?
システム ドライブで BitLocker を有効にする場合は、回復キーが必要です。 BitLocker で問題が発生した場合は、このキーを使用してシステムのロックを解除できます。にBitLocker 回復キーを取得します, Windows 11の設定を開き、デバイスの暗号化に移動します。そこには、BitLocker 回復キーを取得するオプションがあります。
これで問題が解決するかどうかを確認してください。





