何らかの理由で、USB ポートが動作しなくなる可能性がありますWindows 11 または Windows 10 コンピューター上で、汎用 USB ハブ デバイスが見つからない、または表示されないでデバイスマネージャ– 次に、この投稿では、影響を受ける PC ユーザーが問題を解決するために適用できる最適なソリューションを提供します。
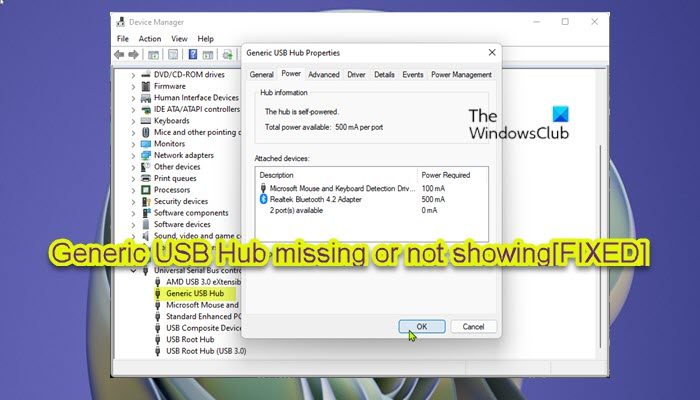
デバイス マネージャーの汎用 USB ハブとは何ですか?
PC のデバイス マネージャーにある汎用 USB ハブの機能は、1 つの USB ポートを 4 ~ 7 個の異なるポートに分割することです。汎用 USB ハブを使用すると、PC ユーザーはシステムを同時に複数のデバイスに接続できます。この機能により、ユーザーはさまざまなデバイスを接続したり取り外したりするストレスが軽減されます。一般的なハブのタイプは 3 つあります。
- ルートハブ
- パワードハブ
- セルフパワーハブ
これら 3 つのハブは機能が異なりますが、同じ目的を果たします。これは、単一の USB ポートを拡張して、より多くの周辺機器をコンピュータに接続できるようにすることです。
汎用 USB ハブが見つからない、またはデバイス マネージャーに表示されない
もし汎用 USB ハブが見つからないか、デバイス マネージャーに表示されないWindows 11/10 システムでは、以下の推奨解決策を順不同で試し、問題の解決に役立つかどうかを確認してください。
- USB ポートを有効にする
- 非表示の存在しないデバイスを表示する
- 汎用 USB ハブ ドライバーを更新する
- ユニバーサル シリアル バス コントローラー ドライバーを再インストールする
- システムの復元を実行する
リストされた各ソリューションに関連するプロセスの説明を見てみましょう。
デバイスマネージャーに汎用USBハブが表示されない
1] USBポートを有効にする
このソリューションでは次のことを行う必要があります。グループ ポリシー編集で USB ポートを有効にするまたは、システム上のマザーボードの UEFI または BIOS から。
2] 非表示の存在しないデバイスを表示
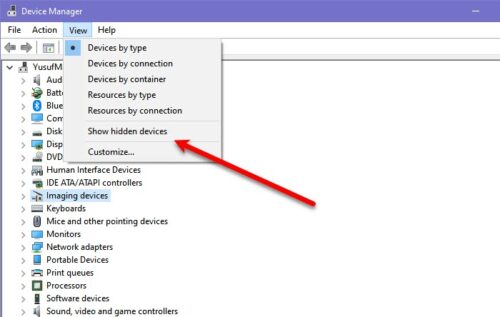
Generic USB Hub デバイスは誤って非表示になる可能性があるため、問題が発生します。この場合、問題を解決するには、次のことができます。デバイスマネージャーに非表示の非存在デバイスを表示させる– これは、コマンド プロンプトまたは devmgmt.msc GUI を介して実行できます。
問題が解決しない場合は、次の解決策を試してください。
3] 汎用 USB ハブ ドライバーを更新する
あなたはできるドライバーを手動で更新するすでにダウンロードしている場合は、デバイス マネージャー経由 (デバイス マネージャーにデバイスが表示されないため、上記の解決策 3 に示すように、最初にデバイス マネージャーにデバイスが表示されるようにする必要があります)。.infまたは.sysドライバー用のファイルを使用することもできます。コマンドプロンプト経由でドライバーを更新する。
あなたもできますオプションのアップデートでドライバーのアップデートを入手してくださいWindows Update のセクションを参照するか、次のこともできます。最新バージョンのドライバーをダウンロードするメーカーのウェブサイトより。
ただし、最新のドライバーがインストールされている場合は、ドライバーをロールバックするまたは、以前のバージョンのドライバーをダウンロードしてインストールし、それが役立つかどうかを確認してください。
関連している:.INF ファイルを使用してドライバーを手動でインストールする方法。
4] ユニバーサル シリアル バス コントローラー ドライバーを再インストールします。
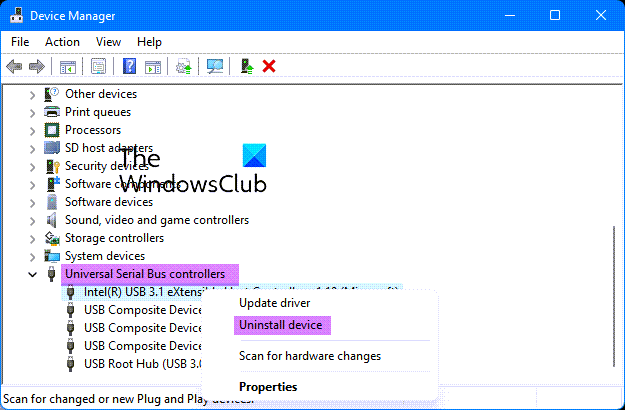
- WinX メニューを使用して、デバイス マネージャーを開きます
- ユニバーサル シリアル バス コントローラーを展開します
- 各エントリを右クリックし、「アンインストール」を選択します。
- コンピュータを再起動します
- 必要なドライバーが再インストールされます。
これにより、潜在的なドライバー ファイルの破損に対処できます。
5] システムの復元を実行する
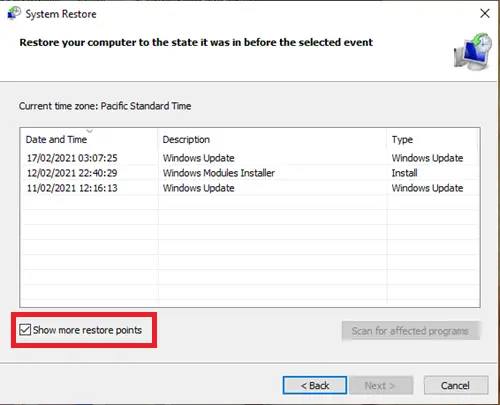
この問題は、まったく気づいていない最近システムに加えられた変更が原因で発生している可能性があります。この場合、システムの復元 (アプリケーションのインストール、ユーザー設定、復元ポイント以降に加えられた変更はすべて失われます) を使用して、汎用 USB ハブが正常に機能していたことが確実な日付に戻すことができます。
にシステムの復元を実行する、次の操作を行います。
- プレスWindowsキー+R。をクリックして「実行」ダイアログを呼び出します。
- [ファイル名を指定して実行] ダイアログ ボックスで、次のように入力します。指示するEnter キーを押して起動します。システムの復元魔法使い。
- システムの復元の最初の画面で、 をクリックします。次。
- 次の画面で、関連するボックスにチェックを入れます。さらに多くの復元ポイントを表示する。
- ここで、次の項目を選択します。復元ポイントデバイスの問題に気づく前。
- クリック次次のメニューに進みます。
- クリック仕上げる最後のプロンプトで確認します。
次回のシステム起動時に、古いコンピュータの状態が適用されます。現在の問題はすぐに解決されるはずです。そうでない場合は、できますPCをリセットする。
Windows 11 で USB デバイスが認識されない場合、どうすれば解決できますか?
のUSBデバイスが認識されないエラーこのメッセージは、USB デバイスが破損しているか、USB デバイス ドライバーが破損している場合に表示されます。この問題を解決するには、まずコンピュータを再起動し、問題が解決するかどうかを確認します。次のステップは、USB デバイス ドライバーを更新または再インストールすることです。 USB ポートが機能していない可能性もあります。 USB デバイスを別の USB ポートに接続します。何も動作しない場合は、USB デバイスが破損しています。
これがお役に立てば幸いです!






