この投稿では、問題を修正するために考えられる解決策をリストします。不明な USB デバイス、ポート リセット失敗エラーWindows 11/10の場合。このエラーが発生すると、Windows は USB デバイスを認識できません。このエラー メッセージは、デバイス マネージャーのユニバーサル シリアル バス コントローラー ノードの下に黄色の感嘆符アイコンとともに表示されます。トラブルシューティング方法について説明する前に、まず、この問題の原因を見てみましょう。
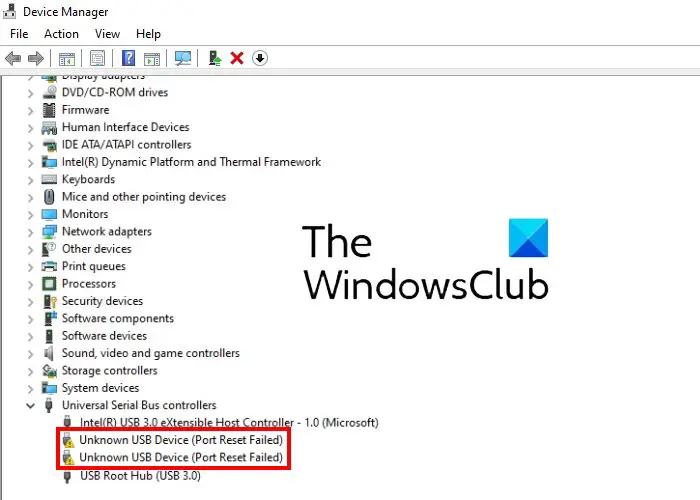
「不明な USB デバイス、ポートのリセットに失敗しました」エラーの原因は何ですか?
このエラーにはさまざまな原因が考えられます。最も一般的な原因のいくつかを以下にリストします。
- 古いドライバーまたは破損したドライバー: ドライバーは、オペレーティング システムと接続されたハードウェアの間に通信リンクを確立します。企業は OS やソフトウェアのアップデートを随時リリースします。更新された OS でハードウェア周辺機器を良好な動作状態に保つには、ドライバーを更新する必要があります。したがって、このエラーの最も一般的な原因の 1 つは、ドライバーが古いか破損していることです。
- USB デバイスは一時停止されています: 電力を節約するために、Windows は特定の時間非アクティブなままになっている USB デバイスを一時停止します。場合によっては、セレクティブ サスペンド機能が原因で、同じ USB ハブに接続されている USB デバイスが応答しなくなったり、速度が低下したりすることがあります。したがって、セレクティブ サスペンドがこのエラーの原因の 1 つである可能性があります。
- ハードウェアの問題:「Port Reset Failed」エラーが表示されている USB デバイスが故障している可能性もあります。これは、同じデバイスを別のコンピュータに接続することで確認できます。
修正方法はすでに見てきました不明なUSBデバイス、アドレスの設定に失敗しましたそして記述子の要求が失敗しましたエラー メッセージを修正する方法を見てみましょう。
不明な USB デバイス、ポート リセット失敗エラーのクイックフィックス
エラーは私たちが考えているほど複雑ではない場合もあるため、続行する前にいくつかの簡単な修正を試すことをお勧めします。
- 場合によっては、コンピューターを再起動すると問題が解決することがあります。デバイスを再起動します。
- USB デバイスをコンピュータから取り外し、再接続します。
- USB デバイスをコンピュータの別の USB ポートに接続します。
- 別の USB デバイスを同じ USB ポートに接続し、Windows がそれを検出するかどうかを確認します。 Windows が同じポート上の別の USB デバイスを認識した場合、エラーを表示していた USB デバイスが破損している可能性があります。
- USB デバイスを別のコンピュータに接続します (利用可能な場合)。この手順により、USB デバイスが破損しているかどうかがわかります。
- USB デバイスを外部 USB ハブ経由でコンピュータに接続している場合は、ハブから取り外し、コンピュータの USB ポートに直接接続します。
Windows 11/10での「不明なUSBデバイス、ポートのリセットに失敗しました」エラーを修正
上記の簡単な修正を試してもエラーが解決しない場合は、次の解決策を試してこのエラーを取り除くことができます。
- ハードウェアとデバイスのトラブルシューティング ツールを実行します。
- デバイスドライバーを更新します。
- すべてのユニバーサル シリアル バス コントローラーをアンインストールし、再インストールします。
- USB セレクティブ サスペンド機能を無効にします。
- 表面診断ツールキットを実行します。
- システム BIOS で C State を無効にします。
- システム BIOS を更新します。
1] ハードウェアとデバイスのトラブルシューティング ツールを実行します。
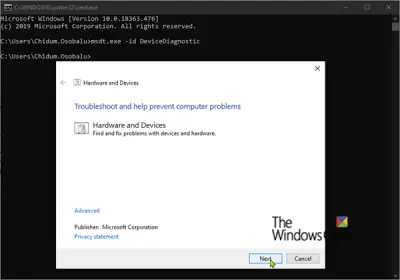
ハードウェアの問題が原因でこのエラーが発生している可能性があります。したがって、ハードウェアとデバイスのトラブルシューティング ツールの実行問題の解決に役立つかもしれません。
2]デバイスドライバーを更新します
デバイス ドライバーが古い場合、このエラー メッセージが表示されることがあります。したがって、デバイスドライバーを更新して、違いが生じるかどうかを確認することをお勧めします。
デバイスドライバーを更新する手順は次のとおりです。
- を起動します。デバイスマネージャ。
- をダブルクリックします。ユニバーサル シリアル バス コントローラーノードをクリックして展開します。
- 次に、影響を受けるデバイスドライバーを右クリックし、ドライバーを更新する。
- をクリックしてくださいドライバーを自動的に検索しますオプション。 Windows はオンラインで入手可能な最新のドライバーを検索し、システムにインストールします。
問題が解決したかどうかを確認してください。
問題が解決しない場合は、最初の 3 つの手順を繰り返し、コンピューターを参照してドライバーを探しますオプション。ここで、コンピューター上で利用可能なドライバーのリストから選択させてくださいオプションを選択し、リストからドライバーの最新バージョンを選択します (利用可能な場合)。クリック次画面上の指示に従ってください。インストールプロセスが完了したら、デバイスマネージャーを終了し、デバイスを再起動します。次に、コンピュータが USB デバイスを認識できるかどうかを確認します。
3] すべてのユニバーサル シリアル バス コントローラーをアンインストールして再インストールします。
これは、コンピュータが接続された USB デバイスと通信できるようにする USB コントローラです。 USB デバイスが正常に動作しない場合、またはデバイス マネージャーに「不明なデバイス」というメッセージとともに黄色の警告サインが表示される場合は、USB コントローラーを再インストールすると問題が解決する可能性があります。
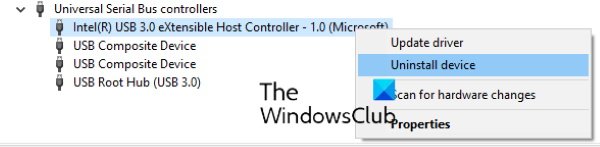
以下のプロセスを説明しました。
- を押して「実行」ダイアログボックスを起動します。勝利+Rキー。さあ、入力してください
devmgmt.mscをクリックし、「OK」をクリックしてデバイスマネージャーを起動します。 - デバイスマネージャーで、ユニバーサル シリアル バス コントローラーノード。
- USB コントローラーを右クリックして選択します。デバイスのアンインストール。そこで利用可能なすべての USB コントローラーを 1 つずつアンインストールする必要があります。
- コントローラをアンインストールした後、コンピュータを再起動します。
- 再起動後、Windows は最新の USB コントローラをシステムに自動的にインストールします。
次に、USB デバイスを接続し、システムがデバイスを認識できるかどうかを確認します。
4] USB セレクティブ サスペンド機能を無効にする
USB セレクティブ サスペンド機能を使用すると、特定の時間アクティビティが検出されない場合に、Windows で特定の USB デバイスを一時停止して電力を節約できます。 Windows は、アクティビティを検出すると、一時停止された USB デバイスを再度起動します。場合によっては、USB デバイスに関する問題が発生するため、Windows がサスペンドされた USB デバイスを正しく起動しないことがあります。したがって、USB セレクティブ サスペンドを無効にするWindows 11/10 での「不明な USB デバイス、ポートのリセットに失敗しました」エラーの修正に役立つ場合があります。
5] Surface 診断ツールキットを実行します (Surface デバイスのみに適用されます)
一部の Surface ラップトップ ユーザーは、Surface ドック経由で USB デバイスを Surface ラップトップに接続しようとすると、このエラーが発生すると不満を抱いています。彼らによると、アンインストールと再インストール、アップデート、デバイスドライバーの無効化と再有効化は機能しないとのことです。
Surface デバイス ユーザーで同じエラーが発生している場合は、Surface 診断ツールキットを実行することをお勧めします。このツールキットは、Surface デバイス 3 以降向けに Microsoft によって設計されています。これは、ユーザーが Surface デバイス上のハードウェアおよびソフトウェアの問題を検出して解決するのに役立ちます。
このツールキットを起動するには、Windows 検索ボックスをクリックし、次のように入力します。表面診断ツールキットをクリックして選択します。結果にそれが表示されない場合は、microsoft.com からダウンロードする必要があります。
ツールを起動したら、画面上の指示に従い、ツールによるトラブルシューティング プロセスを完了させます。トラブルシューティングが完了したら、問題が解決されたかどうかを確認します。
6] システム BIOS で C ステートを無効にする
各 CPU には、総称して C ステートと呼ばれる多くの電力モードがあります。デフォルトでは、C ステートはオンになっています。これらは、CPU がアイドル状態のときにエネルギーを節約するのに役立つ省電力状態です。 C ステートをコンピュータに導入する背後にあるアイデアは、クロック信号と CPU のアイドル ユニットからの電力を遮断することでした。 C ステートは、CPU の通常の動作モードである C0 から始まります。 C0 状態では、CPU は完全にオンになり、100% アクティブになります。 C の数が増加すると、CPU のスリープが深くなります。オフになる信号が増えると、CPU が C0 状態に戻るまでに時間がかかります。
Lenovo Thunderbolt Dock を Lenovo ラップトップに接続してこのエラーを受け取ったユーザーによると、BIOS から C State を無効にすると問題が解決されました。別のブランドのコンピューターをお持ちの場合は、この方法を試してみてください。動作しない場合は、BIOS の変更を元に戻すことをお勧めします。
コンピューターのブランドが異なると、BIOS で C ステートを無効にするプロセスが異なる場合があることに注意してください。したがって、BIOS で C ステートを無効にする正しいプロセスについては、PC の製造元に問い合わせてください。
7] システム BIOS をアップデートする
上記の修正をすべて試しても問題が解決しない場合は、次のことをお勧めします。システム BIOS を更新する。
これらのソリューションがお役に立てば幸いです。
コンピューターに USB デバイスが認識されないと表示されるのはなぜですか?
USB デバイスを Windows コンピュータに接続すると、コンピュータが USB デバイスを認識した場合にのみ、Windows エクスプローラまたはファイル マネージャにそのデバイスが表示されます。 USB デバイスを接続した後、画面に次のエラー メッセージが表示される場合は、デバイスにアクセスできません。
USB デバイスが認識されない
次の場合にこのエラーが発生します。
- USB デバイスが故障しました。
- ドライバーが破損しているか古いです。この場合、それらを更新または再インストールする必要があります。
- パソコンのUSBポートが故障しています。
- コンピュータの USB コントローラが破損しているか、不安定になっています。
Windows 上の USB ポートの電力サージを修正するにはどうすればよいですか?
電力サージは、特定の USB ポートに接続された USB デバイスが、USB ポートが供給する最大電力を超える電力を消費しようとする状態です。このようなことが発生すると、Windows はユーザーに警告します。一部のユーザーは、電力サージ後に USB ポートが機能しなくなったと報告しています。
このエラー メッセージが表示されたときに最初に行うべきことは、ハードウェアとデバイスおよび USB のトラブルシューティング ツールを実行することです。トラブルシューティング ツールを実行しても問題が解決しない場合は、他の方法を試してください。Windows の電力サージを修正する。
関連記事:






