Microsoft Surface デバイスは、ラップトップの完璧な代替品として知られています。あなたがマイクロソフト サーフェスデバイス所有者の場合、デバイスの正常性を確認し、Surface でハードウェア診断を実行するのに役立つ優れた診断ツールキットを紹介します。
のMicrosoft Surface 診断ツールキットは、一連のテストを実行して Surface デバイスのハードウェアを診断する、軽量でポータブルな診断ツールです。このツールは重量が 3 MB 未満で、インストールの必要がなく、USB スティックまたはネットワーク経由で実行できます。さらに、デバイスのすべてのハードウェア側面をカバーする一連の包括的なテストを実行し、ユーザーが気づいていないエラーや問題を明らかにします。 Windows 11/10、Windows 1011/10 Pro、または Windows 11/10 S を実行している Surface デバイスで動作します。
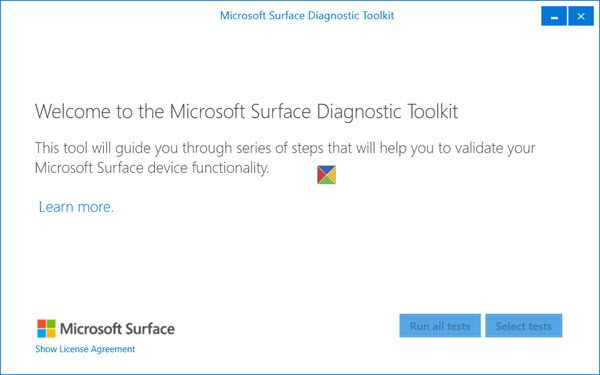
Microsoft Surface 診断ツールキット
Microsoft Surface Diagnostic Toolkit を実行するにはユーザーの注意が必要であり、診断プロセスは実践的なアクティビティです。さまざまなテスト シーケンスの実行中、特定のアクションで応答するか、テストの結果を観察するように求められ、該当する「合格」または「不合格」ボタンをクリックします。
前提条件
テストを開始する前に、次のことを準備していることを確認してください。
- 適切な HDMI または DisplayPort 接続を備えた外部ディスプレイ
- ペアリングモードにできるBluetoothデバイス
- Surface デバイスと互換性のある MicroSD または SD カード
- Surface ペン
- Surface デバイスを移動できるスペース
- 外部スピーカーまたはヘッドフォン
Surface デバイスのさまざまなハードウェア コンポーネントをテストするには、上記のすべての前提条件が必要です。
Surface Diagnostic Toolkit によって実行されるハードウェア テスト
ここでは、Microsoft Surface Diagnostic Toolkit を使用して実行されるさまざまなハードウェア テストについて説明します。ユーザーは、すべてのテストがすべてのデバイスに適用されるわけではないことに注意する必要があります。したがって、テストの選択はデバイスに基づいて行う必要があります。以下で説明するように、ユーザーは自分のデバイスに適した個々のテストを選択できます。
Windowsアップデート
このテストでは、Surface デバイスのドライバーやファームウェアを含む、最新の Windows 更新プログラムが存在するかどうかを確認します。 Windows Update で必要な場合はデバイスを再起動するように求められます。その後、Microsoft Surface Diagnostic Toolkit を再度再起動する必要があります。
デバイス情報
名前が示すように、このテストでは、デバイス モデル、オペレーティング システムのバージョン、プロセッサ、メモリ、ストレージなどの基本的なシステム情報が明らかになります。デバイス ID はログ ファイルの名前に記録され、特定のデバイスのログ ファイルを識別するために使用できます。
タイプカバーテスト
このテストでは、タイプ カバーがオンになっているときにキーボードとタッチパッドが適切に機能するかどうかをチェックします。このテストに合格するには、タッチパッドをスワイプしているときにカーソルが移動し、キーボードの Windows キーを押して [スタート] メニューまたは [スタート] 画面を表示する必要があります。
統合キーボードテスト
このテストはタイプ カバー テストに似ていますが、ここではタイプ カバーではなく Surface Book ベースに統合されたキーボードがテストされる点が唯一の例外です。ユーザーは、このテストは Surface Book にのみ適用され、Surface Book がキーボードにドッキングされている必要があることに注意する必要があります。
バッテリーテスト
[バッテリー テスト] には、以下に示す 4 つの異なるテストがあります。
- バッテリーの健全性テスト: バッテリーが数秒間放電された後の健全性と推定実行時間をチェックします。
- キャンバスモードのバッテリーテスト:Surface Book にのみ適用されるこのテストでは、デバイスをキャンバス モードで使用する必要があります。ここでは、画面がキーボードに接続されているため、デバイスを閉じても画面は上を向いて表示されたままになります。
- クリップボードモードのバッテリーテスト:Surface Book にのみ適用されるこのテストでは、デバイスをクリップボード モードで使用する必要があります。クリップボード モードでは、Surface Book は内蔵バッテリーで動作し、Surface Book がキーボードから切断されたときにテストされます。
- ラップトップモードのバッテリーテスト:Surface Book にのみ適用されるこのテストでは、デバイスをラップトップ モードで使用する必要があります。ラップトップ モードでは、デバイスを開いたときに画面が手前を向き、デバイスは他のラップトップと同じように使用できます。
ディスクリート グラフィックス (dGPU) テスト
このテストは、個別のグラフィックス プロセッサを搭載した Surface Book モデルにのみ適用され、冷却ファンの機能をチェックするために使用されます。。
筋線検査
Surface Book をキーボードから切断するには、ソフトウェアがマッスル ワイヤー ラッチ メカニズムを開くように指示する必要があります。これは通常、キーボードのアンドック キーを押し続けることによって実行されます。このテストでは、同じ信号をラッチに送信し、Surface Book キーボードから Surface Book のロックを解除します。このテストは、Surface Book モデルにのみ適用されます。
デッドピクセルとディスプレイアーティファクトのテスト
このテストでは、Surface デバイスで誤動作しているピクセルがないかチェックします。
デジタイザーのテスト
デジタイザ テストは、以下に示すさまざまなタイプにさらに分類されます。
- デジタイザーのエッジ: このテストは、デバイスの端から始まるスワイプが適切に機能することを確認するためのものです。このテストでは、ユーザーは画面の左側または右側からスワイプします。このテストでは、画面の端から内側にスワイプして、アクション センターとタスク ビューを表示するように求められます。
- デジタイザー ピンチ: このテストでは、ピンチ ジェスチャ (2 本の指を近づける、または離すとき) が適切に機能するかどうかをチェックします。このテストでは、Windows ピクチャ ビューアに画像が表示され、画像をズームイン、移動、ズームアウトするように求められます。ジェスチャが実行されると、画像がズームイン、移動、ズームアウトする必要があります。
- デジタイザー タッチ: Surface タッチスクリーンは、デバイスの画面全体で入力を均等に検出する必要があります。
- デジタイザー ペン テスト: このテストには Microsoft Surface ペンが必要で、ペンを画面に押し当てたときの直線をチェックします。テストに合格するには、線が切れていない必要があります。
- デジタイザー マルチタッチ: このテストは、マルチタッチが適切に機能することを確認するために使用されます。このテストを実行するには、ユーザーはすべての指を同時に画面上に置く必要があります。
ホームボタンのテスト
Windows ボタン テストとも呼ばれるこのテストは、Windows ボタンを押したときにスタート画面またはスタート メニューが表示されるかどうかを確認します。
ボリュームロッカーテスト
これは音量テストであり、ロッカーを押すと音量スライダーが上下に動くはずです。
その他の検査
Microsoft Surface Diagnostic Toolkit は、上記以外にもさまざまなテストを実行します。その一部を以下に示します。
- マイクロSDテスト
- マイクテスト
- ビデオ出力テスト
- スピーカーテスト
- Bluetooth テスト
- カメラテスト
- ネットワークテスト
- 電力テスト
- モバイルブロードバンドテスト
- 加速度計テスト
- ジャイロメーターテスト
- コンパステスト
- 周囲光テスト
- デバイスの向きのテスト
- 明るさテスト
- システム評価
- パフォーマンスモニターテスト
- クラッシュダンプの収集。
Microsoft Surface Diagnostic Toolkit は、コマンド ラインから、またはスクリプトの一部として実行できます。
アプリケーションをダウンロードするには、次の場所に移動してくださいここ。の一部としても利用できます。IT向けのSurfaceツール。 Windows 用の Surface Diagnostic Toolkit をダウンロードできます。SurfaceDiagnosticToolkit_SA.exeファイル、作成者ここをクリックしてください。ツールを実行し、画面上の指示に従います。
読む:システム診断を実行する方法システム情報ツールを使用していますか?
Windows ストアで入手可能な表面診断ツールキット
あなたがSurface ラップトップユーザー、それを実行するウィンドウズ Sオペレーティング システムの場合は、Windows ストアから Surface Diagnostic Toolkit をダウンロードできます。
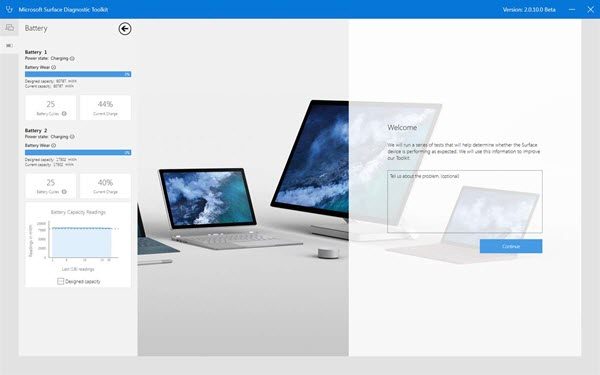
教育者、探偵、医師としても機能する Surface 診断ツールキットは、一連のソフトウェア修復とハードウェア診断をガイドして、デバイスで発生している問題を迅速かつ効率的に発見して解決します。このアプリを使用して、バッテリーの状態を確認し、デバイスに関する情報を検索し、一般的なソフトウェアの問題を修復し、Surface ハードウェアを検証します。 Surface 診断ツールキットは、トラブルシューティングを開始するのに最適な場所であり、最も迅速に解決するための最適なサポート手段を案内します。これにより、アイデアを行動に移し、Surface でより多くのことを達成できるようになります。
表面診断ツールキットは何をしますか?
Surface Diagnostic Toolkit は、Surface デバイス上の潜在的なハードウェア問題をスキャンするポータブル アプリです。デバイス上でいくつかのテストを実行し、Surface デバイスにハードウェアの問題があるかどうかを検出します。その後、このアプリケーションによって認識された問題を調査してトラブルシューティングできます。
Surface でハードウェア診断を実行するにはどうすればよいですか?
Surface デバイスでハードウェア診断を実行するのは非常に簡単です。手動で何かを行う代わりに、Surface Diagnostic Toolkit を利用できます。このポータブル プログラムは、いくつかのテストを実行し、ハードウェアに関連する問題を検出するのに役立ちます。
ダウンロードリンク:
- からダウンロードしてください。Windows ストア。
- ダウンロードWindows 用の Surface 診断ツールキット
- ダウンロードS モードの Windows 用 Surface Diagnostic Toolkit。
ヒント:
- Surface BitLocker プロテクター チェック ツールBitLocker 設定を確認します
- 使用Surface Hub ハードウェア診断ツールデバイスアカウントをテストします。






