使用できますSurface BitLocker プロテクター チェック ツール確認するのを助けるためにBitLocker が正しく設定されているあなたのデバイス上で。この投稿では、Surface BitLocker プロテクター チェック ツールを使用して、デバイスの BitLocker 設定が適切に構成されていることを確認し、デバイスで今後の更新がスムーズに行われるようにする方法について説明します。
Surface BitLocker プロテクター チェック ツールは英語でのみ利用可能ですが、すべてのデバイスで実行できます。このツールは、Windows 11/10 を搭載したすべての Surface Pro、ブック、ラップトップ デバイスでのみ実行できるように設計されています。
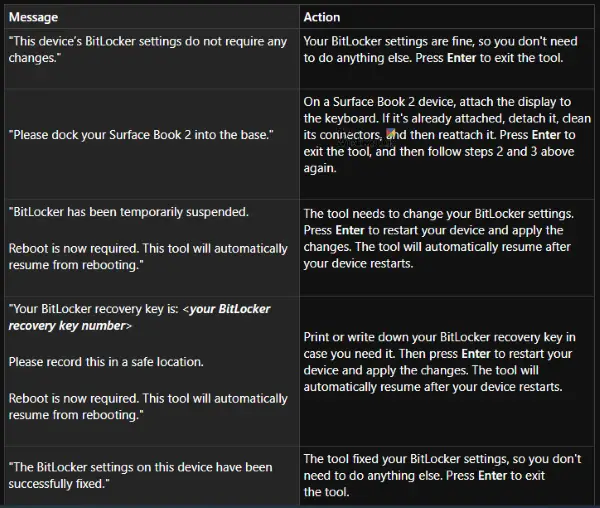
Surface BitLocker プロテクター チェック ツール
Microsoft によると、Surface BitLocker Protector Check Tool を実行するには、次の手順を実行します。
- ツールをダウンロードしてインストールする。
- さあ、クリックしてください始めるメニューまたはタイプからツールを選択しますSurface BitLocker プロテクターのチェックタスクバーの検索ボックスに を入力し、リストから選択してツールを起動します。
- ツールを起動すると、デバイスのスキャンに時間がかかります。
- スキャンが完了したら、表示されたメッセージに応じて、以下の表に示す推奨される対応するアクションを実行します。
| メッセージ | アクション |
| 「このデバイスの BitLocker 設定は変更する必要がありません。」 | BitLocker の設定は適切なので、他に何もする必要はありません。プレス入力をクリックしてツールを終了します。 |
| 「Surface Book 2 をベースにドッキングしてください。」 | Surface Book 2 デバイスでは、ディスプレイをキーボードに接続します。すでに取り付けられている場合は、取り外してコネクタを清掃してから、再度取り付けます。プレス入力をクリックしてツールを終了し、上記の手順 2 と 3 を再度実行します。 |
| 「BitLocker は一時的に停止されました。 再起動が必要になりました。このツールは再起動から自動的に再開されます。」 | このツールは BitLocker 設定を変更する必要があります。プレス入力をクリックしてデバイスを再起動し、変更を適用します。デバイスの再起動後、ツールは自動的に再開されます。 |
| 「あなたの BitLocker 回復キーは次のとおりです:<your BitLocker recovery key number> これを安全な場所に記録してください。 再起動が必要になりました。このツールは再起動から自動的に再開されます。」 | 必要に応じて、BitLocker 回復キーを印刷するか書き留めてください。次に、 を押します入力をクリックしてデバイスを再起動し、変更を適用します。デバイスの再起動後、ツールは自動的に再開されます。 |
| 「このデバイスの BitLocker 設定は正常に修正されました。」 | このツールによって BitLocker 設定が修正されたため、他に何もする必要はありません。プレス入力をクリックしてツールを終了します。 |
このツールが役に立った場合は、以下のコメントセクションでお知らせください。
次に読む:Microsoft Surface 診断ツールキットハードウェア診断の実行に役立ちます。






