を実行すると、Windows USB トラブルシューティング ツール、エラーメッセージが表示されますUSB コントローラは障害状態にあるか、現在インストールされていませんこの投稿では、役立つ可能性のあるトラブルシューティングの提案をいくつか提供します。ラップトップ、特に Windows 10 ラップトップの更新後、または場合によってはトラブルシューティング中に、いくつかのアプリケーションが動作しなくなったり、一部のアプリケーションがアンインストールされたりすることがあります。 USB は誤動作するか、システムによって認識されないことがよくあります。
USB コントローラは障害状態にあるか、現在インストールされていません
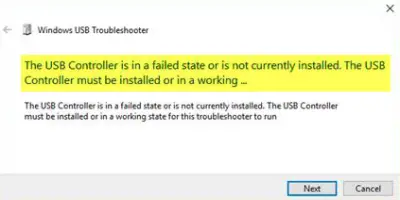
場合によっては、Notebook ユーザーもこの問題に直面することがあります。デバイスは [デバイス マネージャー] オプションに表示されますが、通常は [その他のデバイス] メニューの下に、現在機能していないことを示す感嘆符とともに表示されます。このメッセージにより、トラブルシューティング ツールが適切に機能しなくなります。通常、デバイスを手動でインストールすることはできません。この背後にある理由は、ハードウェアの故障から USB デバイスの問題まで、複数ある可能性があります。 Windows が USB コントローラーを認識せず、失敗した状態にある、またはインストールされていないと表示する場合は、次の解決策を試すことができます。
1] PCを再起動します
再起動がそのような問題を解決することが知られているため、最初に試すべきことは明らかに再起動です。
2] USBドライバーのアップデート
あなたがすべきドライバーを更新するUSBが故障していなくても。システムに最新版の USB ドライバーをインストールできます。お使いのシステムに応じてドライバーを更新するための製造元の Web サイトまたはガイドラインをご確認ください。
場合によっては、ドライバーがオペレーティング システムのバージョンと互換性がない可能性があります。このような状況では、ドライバー ソフトウェアを実行できます。互換モード。
3] 3.0フラッシュドライブをアンインストールします
BIOS/UEFI 設定から 3.0 フラッシュ ドライブをアンインストールしてみてください。 2.0 エディションが役立つかどうかを確認してください。トラブルシューティングが完了したら、後でバージョン 3.0 を有効にすることができます。
4]デバイスマネージャーを使用する
ハードウェアの主要な変更をスキャンするには、常にデバイス マネージャーを使用する必要があります。
「Windows」 + R を選択し、「ファイル名を指定して実行」に「devmgmt.msc」と入力します。次に「OK」を押す必要があります。デバイスマネージャ。デバイスマネージャーで、ビューそして、に行きます非表示のデバイスを表示します。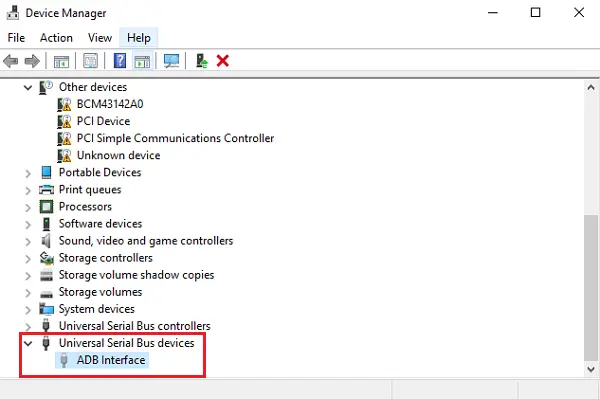
これにより、確認する必要があるデバイスのポップアップ リストが表示されます。不明なUSBデバイスオプション。それを右クリックして、アンインストール
最良の結果を得るには、すべての USB デバイスをアンインストールし、システムを再起動します。 Windows が再び起動すると、USB の設定を問い合わせたり、ドライバーを再度インストールしたりできるようになる可能性があります。そうでない場合は、ハードウェア変更のスキャンオプション。
5] セレクティブサスペンドを無効にする
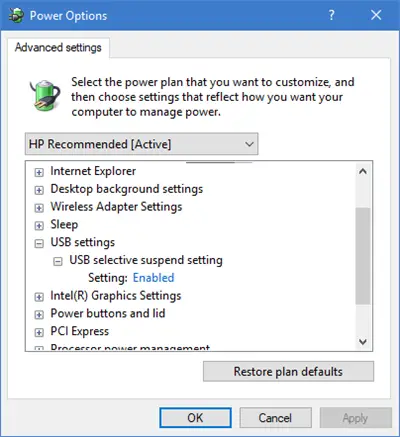
問題が広範囲に及ぶ場合には、これらの解決策が役に立たない場合があります。興味深いことに、Windows 10 には、セレクティブサスペンド他のポートに影響を与えることなく、特定のポートを一時停止する機能。この機能は電力を大幅に節約するため、非常に便利なラップトップにも不可欠です。
上記のオプションがどれもうまくいかない場合は、セレクティブ サスペンド機能を無効にしてください。これにより、コンピュータは USB デバイスをサスペンドできなくなります。この設定は詳細電源オプションにあります。
6] ハードウェア トラブルシューティング ツールを実行する
Microsoft の組み込みトラブルシューティング ツールは、デバイスがシステムに合わせて動作していないかどうかを自動的に検出できます。できることは次のとおりです。
コントロールパネルに移動し、選択しますトラブルシューティング、 その後すべて見る。これにより、考えられる問題のリストが表示されるので、直面している問題を正確に選択する必要があります。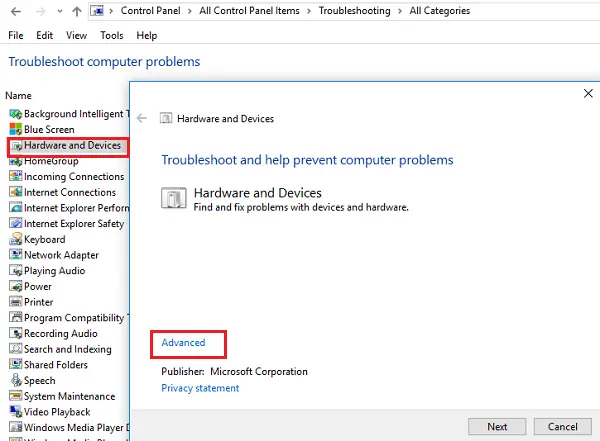
「ハードウェアとデバイスのトラブルシューティング」を選択し、クリックします。高度なそして選択してください修復を自動的に適用するをクリックしてから、次。トラブルシューティング ツールが問題を検出し、リストの中から問題を特定できます。
からトラブルシューティングにアクセスすることもできます。Windows 設定のトラブルシューティング ページ。
問題が解決されることを願っています。
USB コントローラーを再インストールするにはどうすればよいですか?
USB コントローラーを再インストールするには、次の手順に従います。
- デバイスマネージャーを開きます
- を展開します。ユニバーサル シリアル バス コントローラーセクション
- デバイスを右クリックし、「デバイスのアンインストール」オプションを選択します。
- を押します。アンインストール確認ボックスのボタンをクリックします。
上記の手順を繰り返して、他の USB コントローラー デバイスをアンインストールし、コンピューターを再起動します。この後、Windows はこれらすべての USB コントローラー デバイスを自動的に再インストールします。
Windows 11/10 での USB の誤動作を修正するにはどうすればよいですか?
USB デバイスを接続しても認識されず、次のようなメッセージが表示される場合は、このコンピュータに最後に接続した USB デバイスが故障しました代わりにエラーが発生した場合は、他の USB デバイスを取り外して再試行してください。また、ハードウェアの変更をスキャンするデバイスマネージャーでUSBセレクティブサスペンドの設定をオフにし、外付けハードディスクドライブをアンインストールしてから再度接続してください。
それだけです。


![Edge または Chrome で固定されたタブの固定が解除される [修正]](https://rele.work/tech/hayato/wp-content/uploads/2024/08/Pinned-tabs-getting-unpinned-Edge-Chrome.png)


