Windows 11 または Windows 10 コンピューターに USB デバイスを接続すると、次のメッセージが表示される場合があります。USB デバイスが認識されません。このコンピュータに最後に接続した USB デバイスが故障しましたポップアップメッセージ。 USB デバイスが検出されない場合、この投稿では問題のトラブルシューティング方法を説明します。これらの推奨解決策は、使用している Windows OS のバージョンに最適と思われる順序で実行してください。
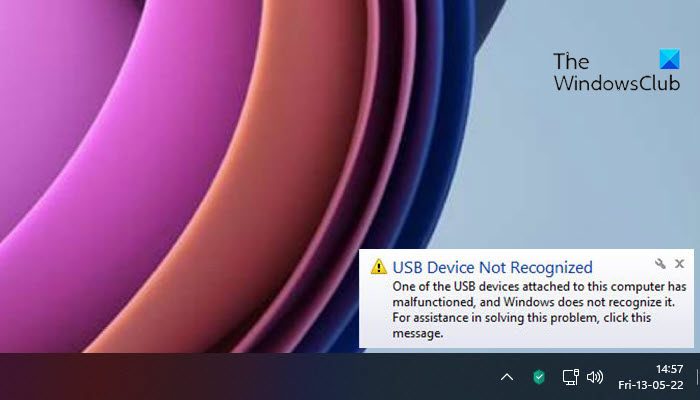
USB デバイスが認識されない
Windows 11/10 コンピューターでは、次のメッセージが表示される場合があります。
このコンピュータに最後に接続した USB デバイスが故障したため、Windows がそれを認識しません。デバイスを再接続してみてください。それでも Windows が認識しない場合は、デバイスが正しく動作していない可能性があります。
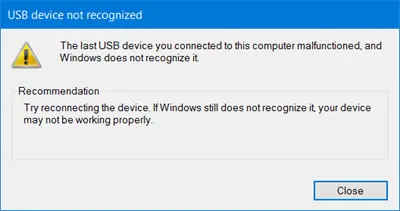
このコンピュータに最後に接続した USB デバイスが故障しました
この問題は、次の理由により発生する可能性があります。
- USB ドライバーが不安定になっているか破損しています。
- お使いの PC には Windows アップデートが必要です
- USB コントローラーが不安定になっているか、破損している可能性があります。
- 外付けドライブがセレクティブ サスペンドに入っている可能性があります。
- Windows には他の重要なアップデートのハードウェアまたはソフトウェアが不足している可能性があります
- PC マザーボードのドライバーの更新が必要な場合があります。
この問題に直面した場合は、次の提案を試してください。
1]コンピュータを再起動します
シンプルなWindowsコンピュータの再起動この問題を解決できる場合があります。 USB を取り外し、コンピュータを再起動して接続し、動作するかどうかを確認します。
そうでない場合は、コンピュータをシャットダウンし、数分間待ってからコンピュータを再度起動します。
2]他のUSBを取り外します
接続されている 2 つの USB デバイス間の競合を回避するには、他の USB を取り外し、この USB を接続して、問題が解決するかどうかを確認してください。
3] 外付けハードドライブをアンインストールしてから再接続します
- デバイスマネージャーを開く
- ハードウェアのリストから [ディスク ドライブ] を選択します。
- USB外付けハードドライブを右クリックします
- コンテキストメニューから「アンインストール」を選択します
- ハードドライブをアンインストールした後、USB ケーブルを取り外します。
- 1 分ほど待ってから、USB ケーブルを再接続します。
- ドライバーは自動的にインストールされ、ロードされます。
これが役に立ったかどうかを確認してください。
4] ハードウェアの変更をスキャンします
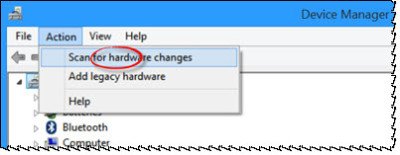
走るdevmgmt.mscをクリックしてデバイスマネージャーを開きます。 [アクション] タブで、次を選択します。ハードウェアの変更をスキャンするそれが役立つかどうかを確認してください。
5]ドライバーを更新する
以下のいずれかの方法に従って、デバイス ドライバーを更新します。
- してもいいですドライバーのアップデートを確認するWindows Update経由でドライバーを更新してください
- メーカーのサイトにアクセスして、ドライバーをダウンロードする。
- を使用してください無料のドライバー更新ソフトウェア
- INF ドライバー ファイルが既にコンピューター上にある場合は、次のようにします。
- 開けるデバイスマネージャ。
- ドライバー カテゴリをクリックしてメニューを展開します。
- 次に、関連するドライバーを選択して右クリックします。
- 選択ドライバーを更新する。
- 画面上のウィザードに従って、オーディオ ドライバーの更新を完了します。
6]USBのプロパティを確認する
デバイスマネージャーから、USB ルートハブのプロパティ、チェックを外します電力を節約するためにコンピューターがこのデバイスをオフにできるようにします。これが役立つかどうかを確認してください。そうでない場合は、もう一度確認してください。
7]USBセレクティブサスペンド設定を無効にする
USB セレクティブ サスペンドを無効にする設定を変更して、それが役立つかどうかを確認してください。
8] USBコントローラーを再インストールします
この方法では、現在ロードされている USB ドライバーが不安定になったり破損したりする手順を解決します。
- デバイスマネージャーを開きます。
- ユニバーサル シリアル バス コントローラーを展開します。
- デバイスを右クリックし、「アンインストール」を選択します。デバイスごとに繰り返します。
- コンピュータを再起動します。
- USB コントローラーは自動的にインストールされます。
今すぐチェックしてください!
関連している:セレクティブ サスペンドにより USB デバイスが機能を停止する
9] トラブルシューティングを実行する
を実行します。ハードウェアとデバイスのトラブルシューティングまたはWindows USB トラブルシューティング ツールそしてそれが役立つかどうかを確認してください。
自動ツールは、コンピューターに接続されているハードウェアまたは USB に既知の問題がないかチェックし、自動的に修正します。
読む:USB修復ツール外付けドライブのエラーを修正するのに役立ちます。
10] USB 3.0 デバイス?
USB 3.0 デバイスが認識されない場合は、次の項目を参照してください。彼の投稿USB 3.0 外付けハードドライブが Windows で認識されない。
役立つかもしれないその他の投稿:
何かが役立つことを願っています。
これについてさらにヒントがありますか?以下のコメントセクションからお知らせください。






