USBまたはフラッシュドライブ異なるコンピュータ間のデータ転送に関する限り、多くのユーザーがこれを選択しています。ただし、場合によっては、 USB デバイスが正しく動作しないそしてそれがユーザーエクスペリエンスの低下につながりました。たとえば、プラグインを発行すると、USBデバイスは表示されないか、表示されても数秒間非アクティブ状態が続いた後にアイドル状態になりました。他のケースでは、これらのファイルにアクセスしようとすると、USBデバイスでは、Windows ファイル エクスプローラーがほぼ 1 ~ 2 分間ハングします。
ほとんどの場合、私たちは重要なデータを携帯しています。USB充電できない問題が発生すると、次のパスをたどる重要な作業を完了できなくなる可能性があります。USBドライブ。したがって、これらのランダムな問題を修正して、使用できるようにする必要があります。USB問題なくデバイスを使用できます。上記の修正を試す前に、次のことを確認することをお勧めします。USBさまざまなコンピュータに接続するためのデバイス。これは次の場合にクリアされます。USBデバイスが故障しておらず、Windows 10/8/7 ではなく他のシステムでは正常に動作している場合は、次の手順に従ってください。
USB デバイスが正しく動作しない
1.プレスWindowsキー+Rそして入力してくださいdevmgmt.mscで走る開くダイアログボックスデバイスマネージャ。
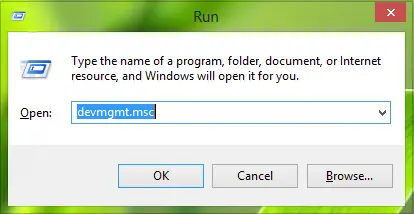
2.ときデバイスマネージャウィンドウが開くので、検索する必要がありますUSB問題が発生しているデバイス。以下にリストされる場合がありますヒューマンインターフェースデバイスとしてUSB入力デバイス。
そこに見つからない場合は、展開できますユニバーサル シリアル バス コントローラー。ここでは、USBこれまでにシステムに接続したデバイス。
リストから問題のあるものを見つけるには、試行錯誤する必要があります。つまり、デバイスを接続して取り外し、デバイスのリスト間の変更を確認します。ユニバーサル シリアル バス コントローラー。表示されてその後削除されたエントリが、発行されたデバイスのエントリです。デバイスを接続したままにして、このエントリを右クリックし、プロパティ。
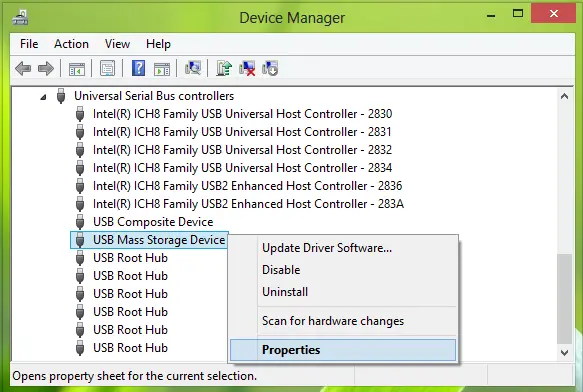
3.以下に示すデバイスのプロパティ ウィンドウで、次のように切り替えます。詳細タブ。
次に、ドロップダウン メニューをクリックします。財産そして選択しますデバイスインスタンスのパス。対応するものをメモします価値この値は後のステップで必要になるためです。ちなみにこの数値は組み合わせです3 つの ID;つまりベンダーID(で)、プロダクトID(PID)、インスタンスID。
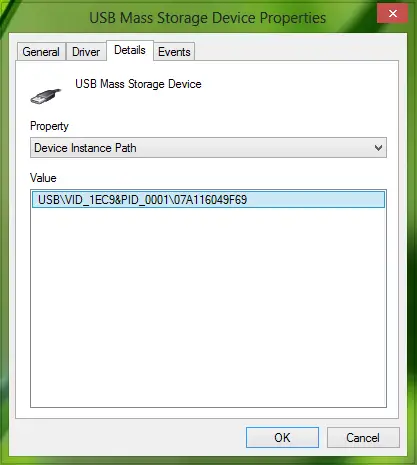
4.プレスWindowsキー+R組み合わせ、タイププット登録編集で走るダイアログボックスを押して、入力を開くにはレジストリエディタ。
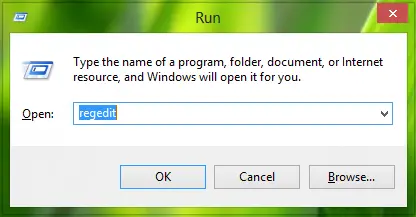
5.ここに移動します:
HKEY_LOCAL_MACHINE\SYSTEM\CurrentControlSet\Enum\USB\<Device Instance Path>\Device Parameters
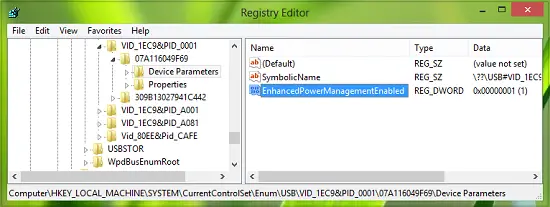
手順 3 で取得したデバイス インスタンス パスの部分 (USB\ 以降) を置き換えます。
6.右側のペインで、デバイスパラメータキーを探すDWORD名前付き拡張電源管理有効それを示しているに違いない値のデータとして1。同じものをダブルクリックすると、次のようになります。
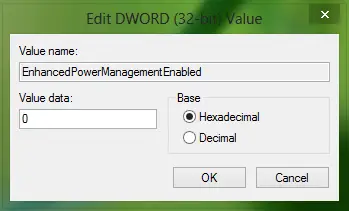
7.上に表示されたボックスで、値のデータに0。クリックわかりました。これで、レジストリエディタ同様にデバイスマネージャ。
マシンを再起動して修正します。
これで問題が解決しない場合は、次の方法を試してみてください。Windows USB トラブルシューティング ツール。
以下も参照してください。

![Twitch でフルスクリーンが機能しない [修正]](https://rele.work/tech/hayato/wp-content/uploads/2022/06/Log-out-of-Twitch.jpg)




