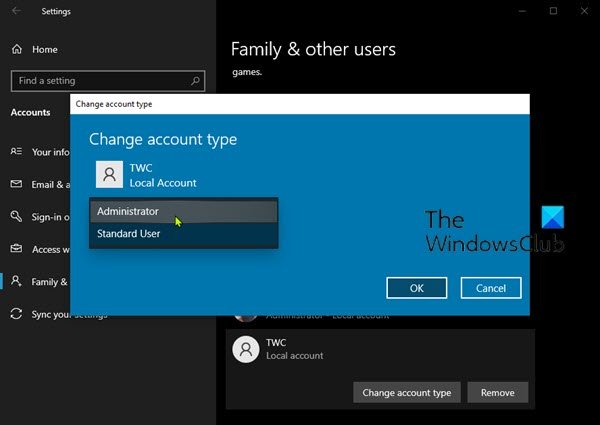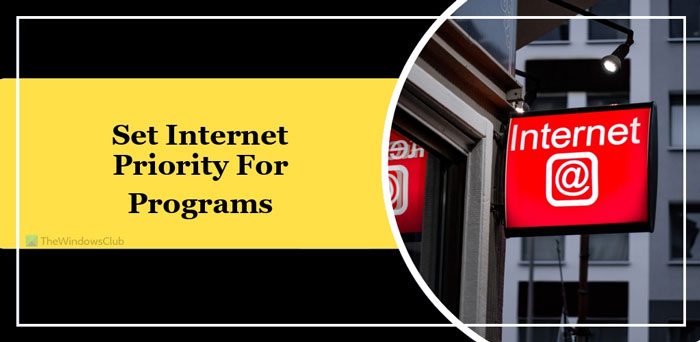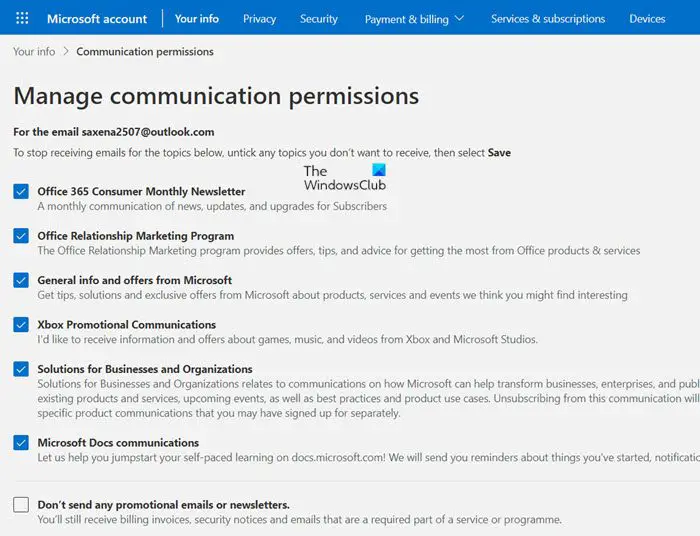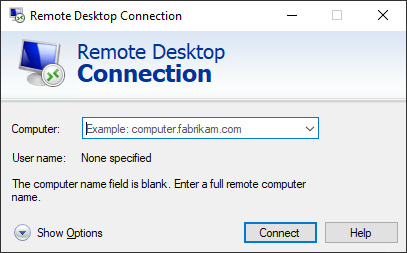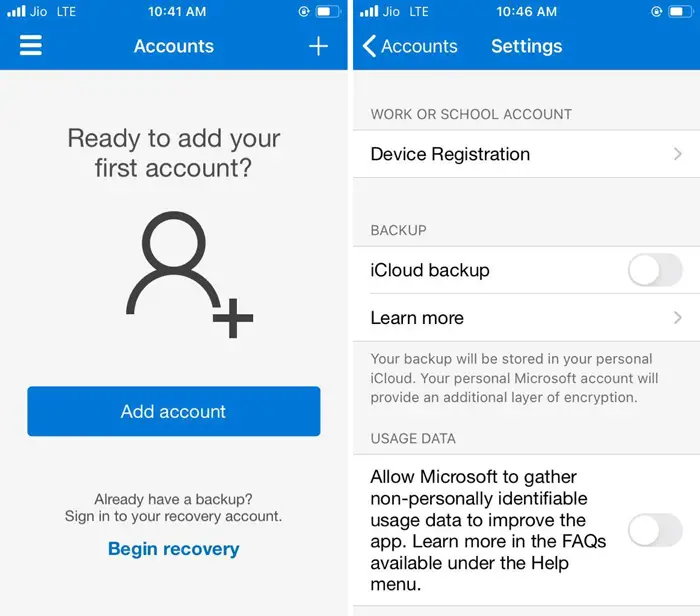接続が成功したことを確認した後でも、PC が故障したり、外付けハードドライブの認識を拒否したりする場合があります。この問題は主に、デバイス ドライバーが破損しているか古い場合に発生します。このような問題を解決するのは非常に難しい場合があります。何時間も費やすこともできますが、解決策は見つかりません。これらの回避策を試して、問題が解決するかどうかを確認してください。外付けハードドライブが検出されないWindows 11/10/8/7 での問題は解決されました。
外付けハードドライブがコンピューターに表示されないのはなぜですか?
外付けハードドライブがまだ動作しない場合は、外付けハードドライブを取り外し、別の USB ポートを試してください。 USB 3.0 ポートに接続されている場合は、USB 2.0 ポートに接続してみてください。 USB ハブに接続されている場合は、代わりに PC に直接接続して、動作するかどうかを確認してください。
外付けハードドライブが PC 上に表示されない、または検出されない
始める前に、外付けハードドライブをポートから取り外し、別のポートに挿入します。機能する場合は、最初のポートが無効になっている可能性があります。あるいは、別のUSBを使用して確認してください。両方のポートで正常に動作する場合は、USB が故障している可能性があります。
Windows が外付けハードドライブを認識しない問題を解決するにはどうすればよいですか?
外付けハードドライブが Windows 11/10 に接続した後でも認識されない、表示されない、検出されない、動作しない、またはアクセスできない場合は、次の提案に従ってください。
- トラブルシューティングツールを実行する
- デバイスドライバーを更新または再インストールする
- リムーバブルドライブに新しいパーティションを作成します
- USB セレクティブ サスペンド設定を無効にする
- ディスク管理でドライブを有効にしてフォーマットする
- 別の USB ポート (または別の PC) を試してください
- ディスクをクリーンにして最初から始める
これらを詳しく見てみましょう。
1] トラブルシューティングを実行する
まず最初にやりたいことは、を実行しますハードウェアおよびデバイスのトラブルシューティングそしてWindows USB トラブルシューティング ツールそしてそれが役立つかどうかを確認してください。自動ツールは、コンピューターに接続されているハードウェア/USB に既知の問題がないかチェックし、自動的に修正します。
「検索の開始」からこれらを検索することも、「トラブルシューティング」にアクセスすることもできます。Windows 10 設定のトラブルシューティング ページ。
2]デバイスドライバーを更新または再インストールします
これを行うには、Win+R を同時に押して「ファイル名を指定して実行」ダイアログを開き、デバイス マネージャーに移動し、次のように入力します。devmgmt.msc。次に、リストから外部デバイスを見つけます。ドライバーに対して黄色/赤色の標識が表示されている場合は、その名前を右クリックして、「ドライバー ソフトウェアの更新...」を選択します。また、「」を見つけた場合は、不明なデバイス」も更新してください。 「更新されたドライバー ソフトウェアを自動的に検索する」を選択し、指示に従ってプロセスを終了します。
これで問題が解決しない場合は、ドライバーをアンインストールしてから再インストールしてください。
この投稿では、その詳細な方法を説明しますデバイスドライバーを更新または再インストールする。
3] リムーバブルドライブに新しいパーティションを作成します
これまでにハード ドライブを PC に接続したことがなく、初めて接続しようとしている場合は、ドライブ用にパーティションが作成されていないため、ドライブが検出されない可能性があります。ただし、Windows ディスク管理ツールでも同じことが認識される場合があります。したがって、ディスク管理ツールが外付けハードドライブを見つけられるかどうかを確認してください。
ディスク管理ツールを開き、「検索」に移動し、次のように入力します。ディスク管理t.msc、そしてEnterを押します。外付けドライブが「ディスクの管理」ウィンドウにリストされている場合は、次回 PC に接続したときに表示されるように、適切にフォーマットしてください。
ドライブがパーティション化されていない、または割り当てられていないことがわかった場合は、フォーマットしてからそこに新しいパーティションを作成して確認してください。
詳細な説明が必要な場合は、この投稿でその方法を示します。ディスク管理ツールを使用して新しいパーティションを作成します。
4]USBセレクティブサスペンド設定を無効にする
上記の方法で望ましい結果が得られない場合は、USB セレクティブ サスペンド設定を無効にしてみてください。できることは次のとおりです。
コントロール パネルから電源オプションを開き、次の場所に移動します。追加の電源設定。次に、選択した電源プランの横にある「プラン設定の変更」オプションをクリックします。
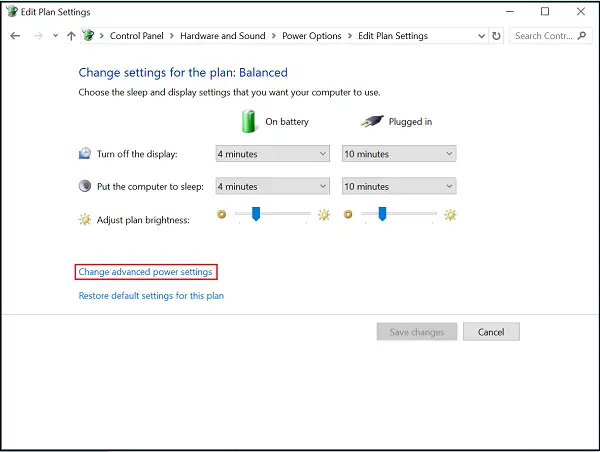
次に、「詳細な電源設定の変更」に進み、「USB 設定」で次の項目を見つけます。USB セレクティブ サスペンド設定を選択し、「無効」に設定します。
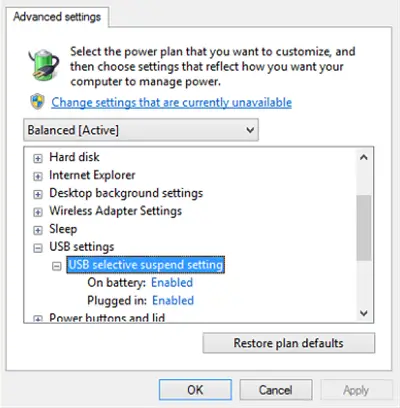
「適用」をクリックして終了します。
デバイス マネージャーから問題のあるドライバーをアンインストールすることもできます。別の解決策は、ポータブル ハード ドライブの文字を変更するか、最初にすべての重要なファイルをバックアップしてから、外付けハード ドライブをフォーマットすることです。ディスクパーティションソフトウェアを使用する。
5] [ディスクの管理] でドライブを有効にしてフォーマットします
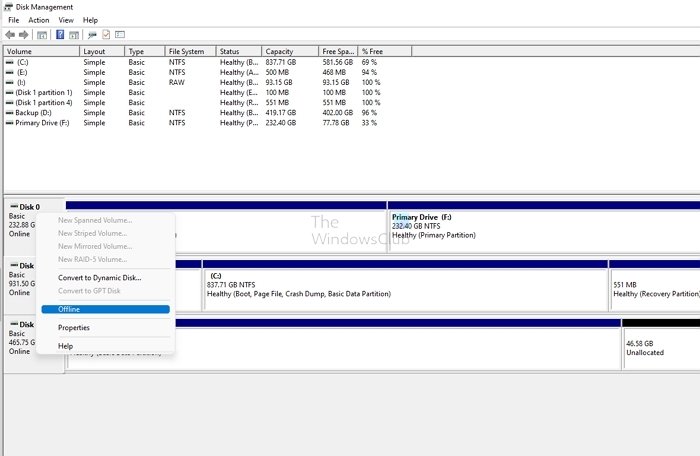
内蔵のディスク管理ツールを使用して、ドライブがオフライン モードであるかどうかを確認する必要があります。 Windows Search (Win +S) を開き、「ディスク管理」と入力します。ツールがリストに表示されたら、クリックして開きます。
接続されているすべてのドライブがリストに表示されるはずです。 PC で利用できないものはグレー表示されます。それを右クリックし、有効にすることを選択します。それが完了したら、ドライブをフォーマットして、最終的に Windows エクスプローラーに表示できるようになります。
6] 別の USB ポート (または別の PC) を試してください
USB ポートにハードウェアに関する問題がある可能性があります。ほとんどのラップトップやデスクトップには複数の USB ポートが付属しており、最悪の場合でもそのうちの 1 つが動作するはずです。 USB ポートが無効になっているかどうかを BIOS でクロスチェックし、そうである場合は有効にすることもできます。
7] ディスクをクリーンアップして最初から開始する
PC で何も動作しない場合は、別の PC に接続し、そのコンピュータで DISK をフォーマットするのが最善の策です。完了したら、ディスクを使用するコンピュータに接続し直します。
Windows 11/10 に外付けハードドライブを認識させるにはどうすればよいですか?
始める前に、Windows PC が最適化されていることを確認してください。をクリックしてハードウェア トラブルシューティング ツールを実行します。設定アプリ > 更新とセキュリティ > トラブルシューティング > ハードウェアとデバイス > トラブルシューティング ツールを実行します。
そこで見つからない場合は、管理者特権の Windows ターミナルで次のコマンドを実行して、ハードウェア トラブルシューティング ツールを起動します。
msdt.exe -id DeviceDiagnostic
外付けハードドライブにファイルが表示されない問題を解決するにはどうすればよいですか?
ドライブを接続したばかりの場合は、Windows がすべてをロードするまで数秒待ちます。ただし、時間が経ってもファイルがない場合は、次のコマンドを実行する必要があります。ディスクチェックソフトウェアOEM または Windows の CHKDSK から取得して、ヘッダーまたはマスター テーブルの破損を修正します。
ドライブ文字をハードディスクボリュームに割り当てる
ドライブ文字がハードディスクに割り当てられていない限り、ファイル エクスプローラーには表示されません。これを実現するには、Windows ディスク ツールを使用する必要があります。
- Windows の検索に「ディスク」と入力し、[ハードディスクの一覧の作成とフォーマット] をクリックします。
- 問題のディスクを見つけて、ボリュームまたはパーティションを右クリックします
- 「ドライブ文字とパスの変更」を選択します。
- 完了すると、エクスプローラーはすぐにそれを認識するはずです。
ボリュームが表示されず、ハードディスクの黒い枠内にすべてが表示される場合は、ディスクが初期化されていないことを意味します。それを右クリックし、サイズを設定してパーティションを作成できます。ボリュームもフォーマットされます。
外付けハードドライブにファイルが表示されない問題を解決するにはどうすればよいですか?
PC でドライブが使用可能であるにもかかわらず、イメージが表示されない場合は、ファイルが非表示になっているかどうかを確認してください。有効にすることができます隠しファイルの表示オプションファイルエクスプローラーを使用して。
外付けハードドライブが突然消えたのはなぜですか?
接続が正しく設定されていない場合に発生します。ドライブが接続されているUSBプラグが緩んでいないか確認してください。その場合は、PC に接続できる新しいワイヤのペアを入手する必要があります。これに問題がない場合は、ハード ドライブに問題があるため、検査を受けることをお勧めします。
ファイルは SSD からどこへ行ったのでしょうか?
SSD からフィールドを削除しているのが自分ではない場合、フィールドは自然に消えることはありません。このドライブから別の場所に移動する使用中のプログラムがあるかどうかを確認してください。一部の外付けドライブには、あらゆる種類の変更をブロックするハードウェア ロックが付いています。そのようなものがある場合は、それを有効にします。
ここで何か役に立ったことがあればお知らせください。
さらにアイデアが必要な場合は、次の投稿を参照してください。