複数のデバイスが同じ接続されている場合、USB デバイスが正しく機能しなくなる場合があります。USBハブ選択的サスペンドに入ります。この投稿では、問題の根本原因を特定し、Windows 11 または Windows 10 コンピューターの問題を解決するための最適な解決策を提供します。
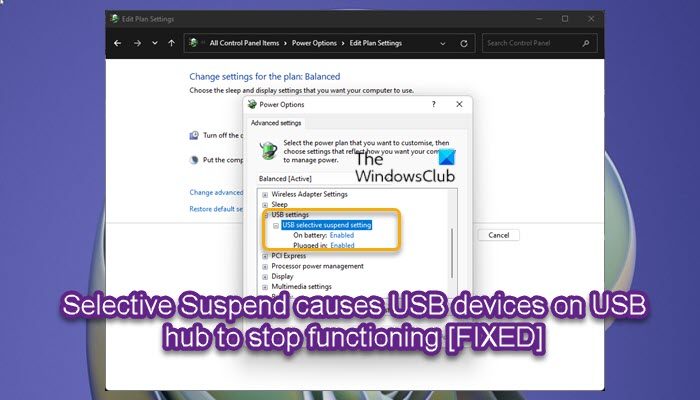
この問題が発生すると、同じハブに接続されている USB デバイスが非常に遅くなるか、まったく応答しなくなることがわかります。この問題は、同じハブに接続されている他のデバイスがセレクティブ サスペンド状態になっているときに、ハブ上のデバイスの 1 つがスリープ解除要求を受信した場合に発生します。サスペンド要求が完了する前にこれが発生すると、デバイスが不安定になります。
セレクティブ サスペンドにより、USB ハブ上の USB デバイスが機能を停止します
USB セレクティブ サスペンド機能を使用すると、ハブ ドライバーは、ハブ上の他のポートの動作に影響を与えることなく、個々のポートを一時停止できます。 USB デバイスの選択的一時停止は、バッテリ電力の節約に役立つため、ポータブル コンピュータで特に役立ちます。
この問題に直面した場合は、以下の推奨解決策を順不同で試し、Windows 11/10 システムの問題の解決に役立つかどうかを確認してください。
- PCを再起動する
- USB ルートハブを無効にして有効にする
- USB ルートハブの電源管理を無効にする
- USB セレクティブ サスペンド機能を無効にする
リストされた各ソリューションに関連するプロセスの説明を見てみましょう。
1] PCを再起動します
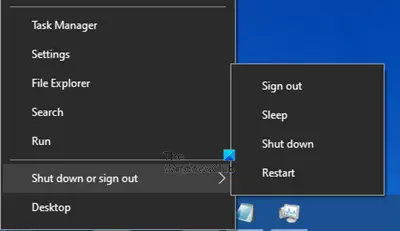
Windows 11/10 PC の問題を解決するためのトラブルシューティングを開始するには、次の手順を実行します。システムを再起動する。コンピュータを再起動することで問題が解決する場合は問題ありません。それ以外の場合は、次の解決策を試すことができます。
2] USB ルートハブを無効にしてから有効にする

この解決策では、デバイス マネージャーを使用して USB ルート ハブを無効にし、再度有効にする必要があります。このアクションにより、コントローラーは USB ポートを応答しない状態から回復できます。
にUSB ルートハブを無効にして再度有効にするWindows 11/10 PC で次の手順を実行します。
- プレスWindows キー + Xにパワーユーザーメニューを開く。
- タップMキーボードのキーを押して開きますデバイスマネージャ。
- 中に入るとデバイスマネージャ、インストールされているデバイスのリストを下にスクロールし、ユニバーサル シリアル バス コントローラーセクション。
- ここで、スクロールして影響を受ける USB ルート ハブを見つけてダブルクリックします。
- [プロパティ] シートで、ドライバタブ。
- クリックデバイスを無効にする。
- クリックはいデバイスを無効にするプロンプトで。
- 無効にしたら、コンピューターを再起動します。
起動時に、Windows はハードウェアの変更を自動的にスキャンし、アンインストールしたすべての USB ルート ハブを再インストールします。コンピューターが再起動したら、問題が解決したかどうかを確認します。そうでない場合は、次の解決策を試してください。
3] USB ルートハブの電源管理を無効にする
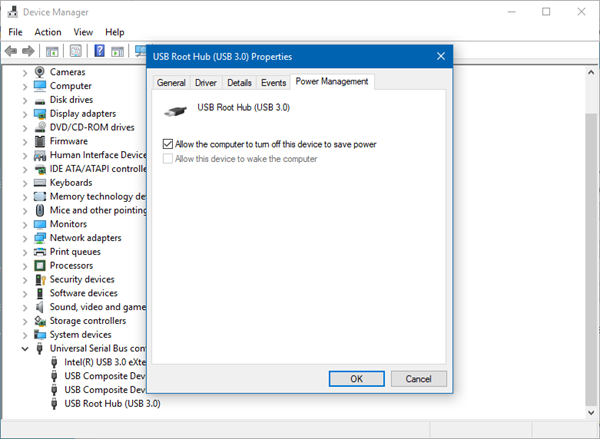
Windows 11/10 PC で USB ルート ハブの電源管理を無効にするには、次の手順を実行します。
- プレスWindows キー + Xをクリックしてパワー ユーザー メニューを開きます。
- タップMキーボードの キーを押してデバイス マネージャーを開きます。
- 中に入るとデバイスマネージャ、インストールされているデバイスのリストを下にスクロールし、ユニバーサル シリアル バス コントローラーセクション。
- 次に、ダブルクリックしますUSBルートハブプロパティを編集します。
- プロパティシートで、電源管理タブ。
- さて、チェックを外してください電力を節約するためにコンピューターがこのデバイスをオフにできるようにしますオプション。
- クリックわかりましたをクリックして変更を保存します。
- 複数の USB ルート ハブ エントリがある場合は、この手順を繰り返します。
- 完了したら、デバイス マネージャーを終了します。
- PCを再起動します。
4] USB セレクティブ サスペンド機能を無効にする
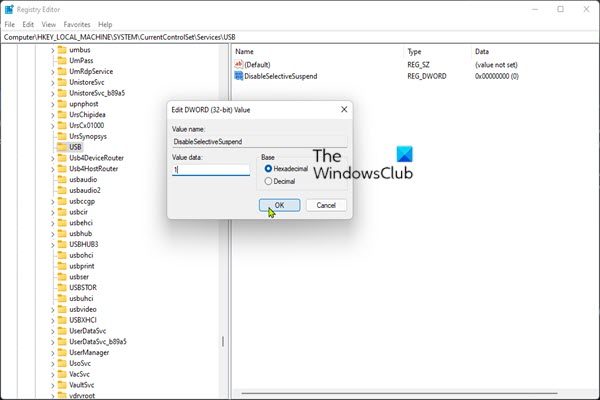
この解決策では、セレクティブ サスペンド機能を無効にする必要があります。 Windows 11/10 デバイスでセレクティブ サスペンド機能が無効になっている場合、システム内のすべての USB ホスト コントローラー ドライバー、USB ポート、および接続されている USB デバイスが影響を受けることに注意してください。これは、PC が接続されている USB デバイスを一時停止できなくなり、USB デバイスは引き続き使用できることを意味します。USBポートに接続している間は電源が供給されますコンピューター上で。さらに、電力を節約するためにコンピューターがこのデバイスをオフにできるようにしますこのオプションは、USB ルート ハブの [電源管理] タブには表示されません。
レジストリ エディターでセレクティブ サスペンド機能を無効にするには、次の手順を実行します。
これはレジストリ操作であるため、次のようにすることをお勧めします。レジストリをバックアップするまたはシステムの復元ポイントを作成する必要な予防措置として。完了したら、次のように続行できます。
- プレスWindowsキー+Rをクリックして「実行」ダイアログを呼び出します。
- [ファイル名を指定して実行] ダイアログ ボックスで、次のように入力します。登録編集Enter キーを押して、レジストリエディタを開く。
- レジストリ キーに移動またはジャンプします以下のパス:
HKEY_LOCAL_MACHINE\SYSTEM\CurrentControlSet\Services\USB
もしUSBキーが存在しない場合は、キーを右クリックしてください。サービス左側のナビゲーション ペインでサブ親フォルダーをクリックし、新しい>鍵にレジストリキーを作成する次に、キーの名前を次のように変更しますUSBそしてEnterを押します。
- その場所の右側のペインで、選択的一時停止を無効にするプロパティを編集するためのエントリです。
キーが存在しない場合は、右側のペインの空白スペースを右クリックして、新しい>DWORD (32 ビット) 値 レジストリ キーを作成し、キーの名前を次のように変更します。選択的一時停止を無効にするそしてEnterを押します。
- 次に、新しいエントリをダブルクリックして、そのプロパティを編集します。
- 入力1でV値データ分野。
- クリックわかりましたまたは Enter キーを押して変更を保存します。
- レジストリ エディタを終了します。
- PC を再起動します。
または、次のこともできますUSB セレクティブ サスペンド設定を無効にする電源オプション経由。
USB セレクティブ サスペンドを有効にする必要がありますか?
PC の使用方法に応じて、USB セレクティブ サスペンドを有効 (デフォルト設定) または無効にすることができます。 USB セレクティブ サスペンドは、不要な USB デバイスからの電力を節約するという点で、ラップトップおよびタブレット ユーザーにとって非常に優れた機能です。したがって、Windows 11/10 ラップトップまたはタブレットの外部 USB デバイスで問題が発生していない場合は、この機能を無効にする必要はありません。
USB ハブが動作しなくなるのはなぜですか?
USB ハブは、静電気によってハブのポートが動作しなくなる可能性があります。この問題を簡単に解決するには、電源プラグとハブをコンピュータの USB ポートに接続しているプラグを取り外し、数秒待ってから USB ハブをシステムに再接続します。
USB ハブに電力を供給する必要があるのはなぜですか?
一般的なハブのタイプは 3 つあります。ルートハブ、パワードハブそしてセルフパワーハブ。電源付きハブは主電源を使用し、接続されているすべてのデバイスに USB が許可する最大電圧を供給できます。そのため、電力が供給されていないハブよりも多くのデバイスを実行できるだけでなく、パフォーマンスに影響を与えることなくフルパワーで実行できます。
それでおしまい!





