デバイスの電源管理に関連するものを変更しようとしているが、「電源管理」タブがありませんデバイスマネージャーでは、次のことを行う必要があります。レジストリ エディターで小さな変更を加えた後、デバイスのプロパティで [電源管理] タブに戻ることができます。
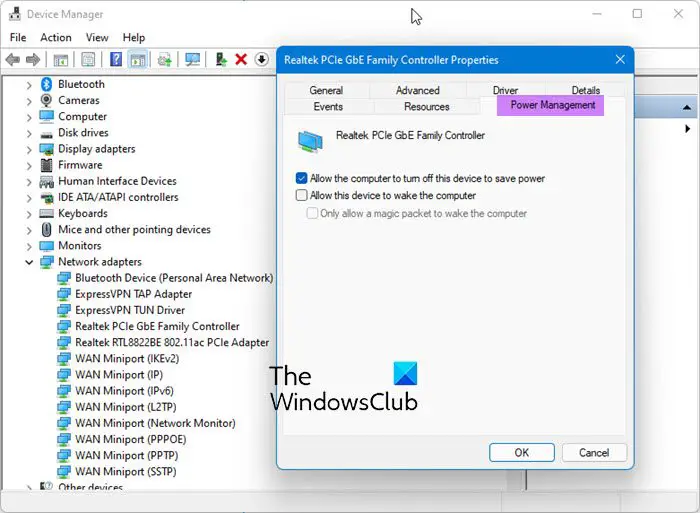
デバイス マネージャーの [電源管理] タブはどこにありますか?
デバイスの [電源管理] タブにアクセスするには、まずデバイス マネージャーを開き、デバイス セクション (ネットワーク アダプターなど) を展開します。この後、選択したデバイスを右クリックし、プロパティオプション。そこに「電源管理」タブが表示されます。
デバイス マネージャーの [電源管理] タブは何に役立ちますか?
デバイス マネージャーの [電源管理] タブでは、次のことを設定できます。コンピュータのウェイクアップを許可されているデバイスどのデバイスがそれをオフにできるか。次のようなデバイスの [電源管理] タブを見つけることができます。ねずみ、ブルートゥース、キーボードまた、すべてのデバイスがこの [電源管理] タブをサポートしているわけではないことに注意してください。
あなたがそうしたいと仮定しましょうラップトップの蓋を閉じた状態でスリープモードで携帯電話を充電する。そのためには、次のオプションのチェックを外す必要があります。電力を節約するためにコンピューターがこのデバイスをオフにできるようにします。このオプションは、デバイスのプロパティに移動すると、[電源管理] タブに表示されます。ネットワーク アダプターであっても USB コントローラーであっても、上記の場所に同じタブがあります。ただし、そこに存在せず、どうしても必要な場合は、レジストリ エディターを使用してそれを取り戻すことができます。
注意事項:推奨されるのは、すべてのレジストリ ファイルをバックアップするまたはシステムの復元ポイントを作成する安全側にいるために。
デバイスマネージャーに「電源管理」タブが表示されない
デバイス マネージャーで欠落している [電源管理] タブを修正するには、次の手順に従います。
- タスクバーの検索ボックスでレジストリ エディターを検索します。
- をクリックしてくださいレジストリエディタ検索結果にあります。
- をクリックします。はいボタン。
- に移動します力でHKLM鍵。
- それを右クリックし、[新規作成] > [DWORD (32 ビット) 値] を選択します。
- という名前を付けますCs有効。
- コンピュータを再起動します。
まず、タスクバーの検索ボックスで「レジストリ エディター」を検索し、レジストリエディタ検索結果にあります。 UAC プロンプトが開きます。をクリックします。はいボタンをクリックして、コンピュータ上でレジストリ エディタを開きます。開いたら、次のパスに移動します。
HKEY_LOCAL_MACHINE\SYSTEM\CurrentControlSet\Control\Power
次に、「電源」を右クリックして選択します新規 > DWORD (32 ビット) 値。
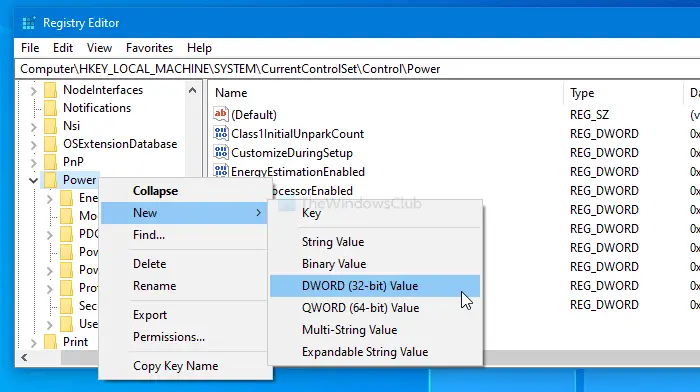
その後、次のように名前を付けますCs有効。
デフォルトで付属しているのは、0として値のデータ変更する必要はありません。

上記の手順が完了したら、コンピュータを再起動し、デバイスのプロパティを開きます。 「電源管理」タブが表示されます。
セキュリティまたはその他の理由でこのタブを非表示にする場合は、同じパスに移動し、CsEnabled をダブルクリックして、値のデータとして1。
次に、わかりましたボタンをクリックして変更を保存します。いつものように、PC を再起動して違いを確認します。
これで問題が解決しない場合は、次のコマンドを実行してください。電源のトラブルシューティング同様にネットワークのトラブルシューティングそれが役立つかどうかを確認してください。
このガイドがお役に立てば幸いです。
読む:






