もしワイヤレスアダプター設定オプションがありませんWindows 11/10 PC の電源オプションの詳細電源設定で、この投稿を読んで問題を解決する方法を確認してください。
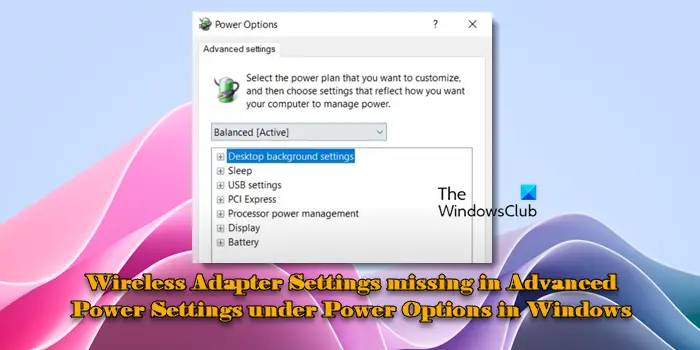
[ワイヤレス アダプターの設定] オプションを使用すると、ワイヤレス ネットワーク アダプターの電力消費を管理し、接続されているときやバッテリーで動作しているときなど、さまざまな電源状態での動作をカスタマイズできます。 [電源オプション] でこのオプションが使用できない場合、ネットワーク アダプターの電源設定を制御したり、電源またはネットワークのパフォーマンス関連の問題をトラブルシューティングしたりする機能が制限される可能性があります。
Windows 11/10の電源オプションの詳細電源設定にワイヤレスアダプター設定が欠落している問題を修正
Windows 11/10 PC の電源オプションの詳細電源設定に欠落しているワイヤレス アダプター設定オプションを追加するには、次の修正を使用します。
- 電源トラブルシューティングツールを実行する
- 電源プラン設定を変更する
- ネットワークアダプタードライバーを再インストールする
- レジストリを編集する
これを詳しく見てみましょう。
1] 電源トラブルシューティングツールを実行します。
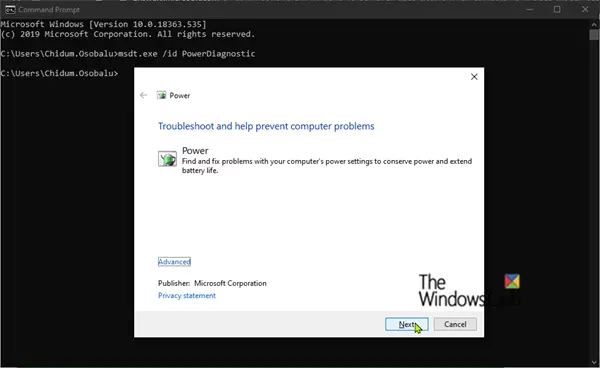
の電源のトラブルシューティングシステムをスキャンして電源関連の構成の問題を検出し、電源設定をデフォルト値にリセットします。これにより、ワイヤレス アダプター設定などの欠落しているオプションが戻る可能性があります。
見つけることができます電源のトラブルシューティングWindows 設定アプリで、そこから実行します (Win +I > システム > トラブルシューティング > その他のトラブルシューティング)。
トラブルシューティング ツールが実行されたら、画面上の指示に従い、不足しているワイヤレス アダプター設定オプションの復元に役立つかどうかを確認します。
2] 電源プラン設定を変更する
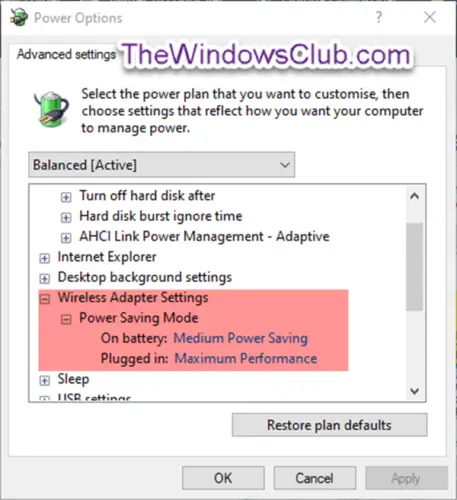
電源プラン設定を変更すると、PCIe デバイスの電源状態とパフォーマンス特性 (Windows 電源オプションの詳細な電源設定にあります) を調整するのに役立ち、不足しているオプションが元に戻る可能性があります。
管理者特権でコマンド プロンプトを開き、次のコマンドを実行します。
- powercfg -attributes 19cbb8fa-5279-450e-9fac-8a3d5fedd0c1 12bbebe6-58d6-4636-95bb-3217ef867c1a -ATTRIB_HIDE
ここで PC を再起動し、[電源オプション] で [ワイヤレス アダプターの設定] オプションが復元されているかどうかを確認します。
3] ネットワークアダプタードライバーを再インストールします
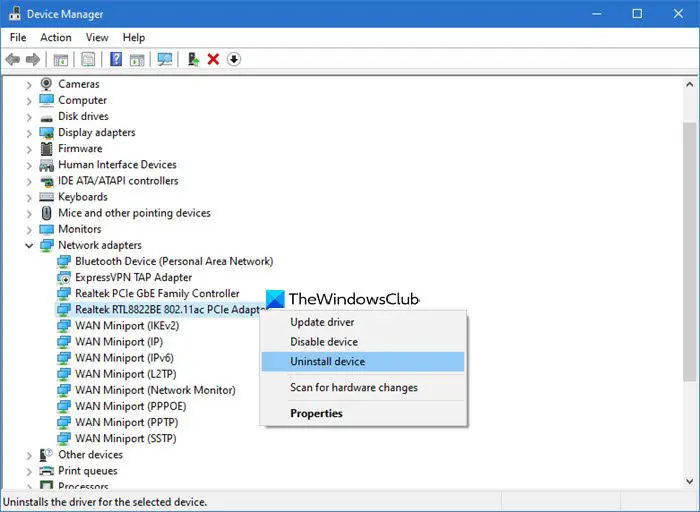
ネットワーク アダプタ ドライバを再インストールすると、その構成設定がデフォルトの状態に戻り、ファイルの欠落や破損などの一般的なドライバ関連の問題が解決されます。これは、以前のドライバーの問題により変更または非表示になった可能性がある標準のオプションと機能を再確立するのに役立ちます。
プレス勝利+Xそして選択しますデバイスマネージャメニューから。拡大するネットワークアダプター。ワイヤレス ネットワーク アダプターを見つけて右クリックします。選択デバイスのアンインストール, 確認ダイアログで「このデバイスのドライバー ソフトウェアを削除する」というチェックボックスをオンにして、クリックします。アンインストール。
アンインストールプロセスが完了したら、コンピュータを再起動します。 Windows はネットワーク アダプターのドライバーを自動的に再インストールします。最新のドライバー バージョンを確実に入手したい場合は、製造元の Web サイトから同じものをダウンロードしてください。手動でインストールします。
4] レジストリを編集する
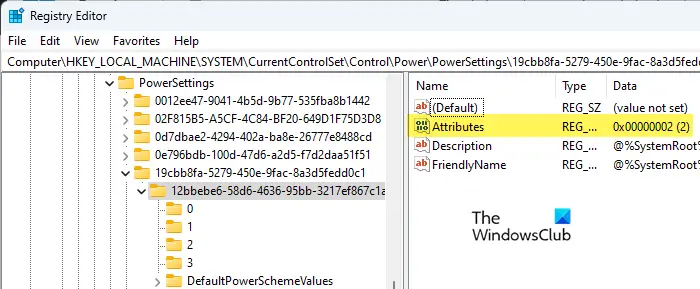
上記の解決策がいずれも機能しない場合は、このレジストリ調整を使用してください。
注記:変更を加える前に、次のことが重要です。レジストリのバックアップを作成する。これにより、何か問題が発生した場合に元の状態に戻すことができます。
プレス勝利+R、 タイプ登録編集[実行]ダイアログで、 を押します。入力。クリックはいでユーザーアカウント制御プロンプト。
レジストリ エディター ウィンドウで次のキーに移動します。
HKEY_LOCAL_MACHINE\SYSTEM\CurrentControlSet\Control\Power\PowerSettings\238C9FA8-0AAD-41ED-83F4-97BE242C8F20\12BBEBE6-58D6-4636-95BB-3217EF867C1A
右側のパネルで、属性そして、値のデータ2. キーが見つからない場合は、空の領域を右クリックして、新規 > DWORD (32 ビット) 値。キーの名前を「Attributes」に変更し、その値を「2」に設定します(ベースとして16進数)。
これにより、電源オプションにワイヤレス アダプターの設定が表示されます。
これがお役に立てば幸いです。
読む: Windows で非表示の電源オプションを構成する方法。
Windows 11 で高度な電源オプションを有効にするにはどうすればよいですか?
Windows 11 で非表示または欠落している高度な電源オプションを有効にするには、管理者としてサインインし、powercfg指示。パワーCFGは、Windows の電源設定を管理するための主要なコマンド ライン ツールです。これにより、電源プランの構成、電源ポリシーの設定、電源スキームのデフォルトへのリセット、さまざまな電源関連の構成の制御、および GUID (Globally Unique Identifier) を使用した特定の電源設定の有効化が可能になります。
読む:
Windows 11 でネットワーク アダプターの電源設定を変更するにはどうすればよいですか?
プレス勝利+Xそして選択しますデバイスマネージャメニューから。 [デバイス マネージャー] ウィンドウで、「」を展開します。ネットワークアダプター' セクション。構成するネットワーク アダプターを右クリックし、選択します。プロパティ。に切り替えます電源管理ネットワーク アダプタのプロパティ ウィンドウのタブ。 2 つのオプションが表示されます:電力を節約するためにコンピューターがこのデバイスをオフにできるようにします' そして 'このデバイスがコンピュータをウェイクアップできるようにします'。必要に応じて、これらのオプションをオンまたはオフにします。クリックわかりましたをクリックして変更を適用します。
ヒント:もしデバイスマネージャーに「電源管理」タブがありません、レジストリを変更することで追加できます。






