シャットダウン、再起動、スリープ、冬眠などのパワーオプションがスタートメニューから欠落している場合、この投稿は問題を解決するのに役立ちます。これは、Windowsアップグレードプロセスの後、または更新のインストール後に発生する可能性があります。パワーオプションが欠落したら、アイコンをクリックするとメッセージが表示されます。
現在、利用可能な電源オプションはありません
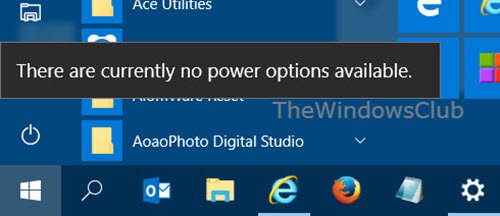
私の場合、Winxメニューはのみ提供されましたサインアウトオプション。
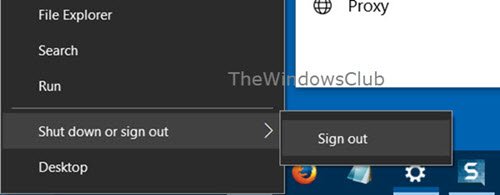
なぜ私のウィンドウは利用可能な電源オプションを表示しないのですか?
Windowsのスタートメニューに電源オプションが欠落している原因は、システムファイルの破損または電源設定の変更になる可能性があります。しかし、心配しないでください、あなたはそれを修正することができます!
パワーオプションを復元するにはどうすればよいですか?
Windowsのスタートメニューから欠落している電源オプションを復元するには、システムファイルチェッカーを実行しますそして、見てください。それが役に立たない場合は、レジストリを調整するか、このグループポリシー設定を変更します。シャットダウン、再起動、スリープ、および冬眠コマンドへのアクセスを削除して防止します。この投稿ではすべて説明しています。
現在、Windows 11/10に利用可能なメッセージがない電源オプションがない場合は、問題を解決するのに役立ついくつかのオプションを次に示します。
- グループポリシーエディターを使用します
- レジストリエディターを使用します
- Ultimate Windows Tweakerを使用します
- 破損したOSファイルを修正します
- パワートラブルシューティングを実行します
- デフォルトの電源プランを復元します。
- システムの復元を実行します。
1]グループポリシーエディターを使用します
タイプgpedit.msc検索を開始してEnterを押して開きますグループポリシーエディター。次の設定に移動し、ダブルクリックして構成ボックスを開きます。
ユーザー構成>管理テンプレート> [スタート]メニューとタスクバー
ダブルクリックしますシャットダウン、再起動、スリープ、および冬眠コマンドへのアクセスを削除して防止します。
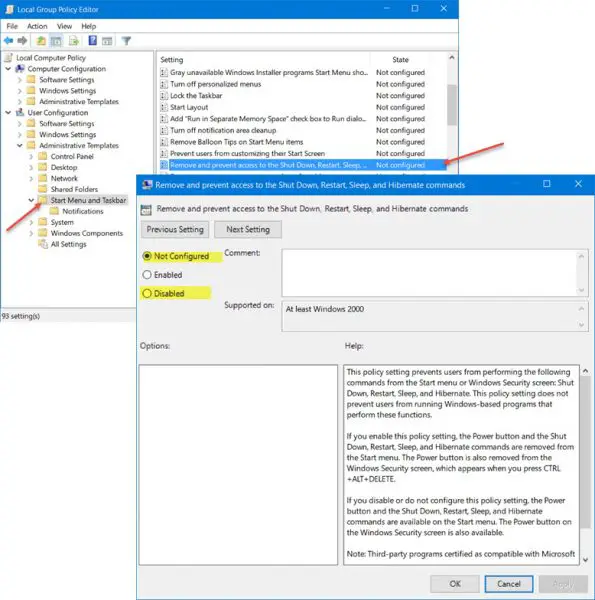
このポリシー設定により、ユーザーはスタートメニューまたはWindowsセキュリティ画面から次のコマンドを実行できなくなります:シャットダウン、再起動、スリープ、および冬眠。このポリシー設定は、ユーザーがこれらの機能を実行するWindowsベースのプログラムを実行することを妨げません。このポリシー設定、電源ボタン、およびシャットダウン、再起動、スリープ、および冬眠コマンドが[スタート]メニューから削除される場合。電源ボタンもWindowsセキュリティ画面から削除されます。これは、Ctrl+Alt+Deleteを押すと表示されます。このポリシー設定を無効にしたり、構成したりしない場合、Startメニューでシャットダウン、再起動、スリープ、および冬眠コマンドを使用できます。 Windowsセキュリティ画面の電源ボタンも利用できます。
それを確認してください構成されていませんまたは無効選択して、[適用]をクリックして終了します。
アップデート:George Ivanovは、以下のコメントセクションで提案しています。
開けるgpedit.msc、および次の設定に移動します。
コンピューター構成> [Windows設定]> [セキュリティ設定]> [ローカルポリシー]>ユーザー権利の割り当て。
次にシステムをシャットダウンしますルール、ドメインユーザーにその許可を与えます。
2]レジストリエディターを使用します
グループポリシーエディターは、Windows 11/10 Pro、Windows 10 Enterprise、およびWindows 10 Education Editionsのみで利用でき、Windows 10の家ではありません。 Windows10がgpeditで出荷されない場合は、実行してくださいregeditを開くレジストリエディター次のレジストリキーに移動します。
HKEY_CURRENT_USER\Software\Microsoft\Windows\CurrentVersion\Policies\Explorer
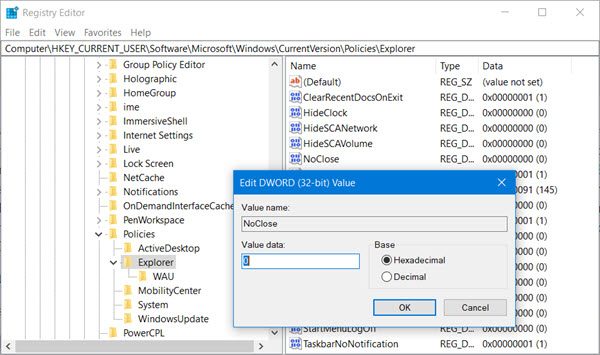
次に、右側で、名前付きの値を確認してくださいノクロースもしそうなら、その価値は存在します0。
コンピューターを再起動して見てください。パワーオプションが表示されるはずです。
これが役に立たない場合、試すことができる別のことがあります。
レジストリエディターを開き、次のキーに移動します。
HKEY_LOCAL_MACHINE\SYSTEM\CurrentControlSet\Control\Power
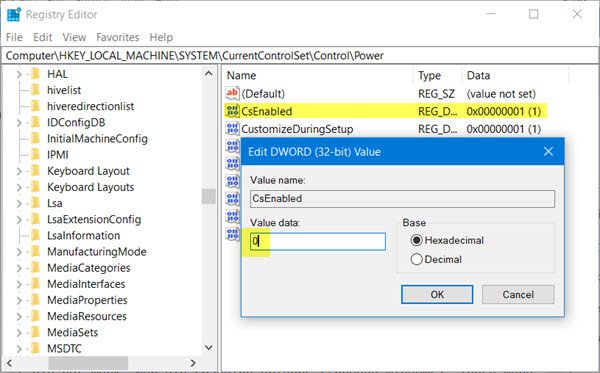
の値を変更しますcsenabled1から0。
コンピューターを再起動して確認してください。
読む:電源プラン情報は利用できませんWindows 11で
3] Ultimate Windows Tweakerを使用します
ちなみに、フリーウェアを使用することもできます究極のWindows TweakerWindowsにパワーオプションを表示させるには。
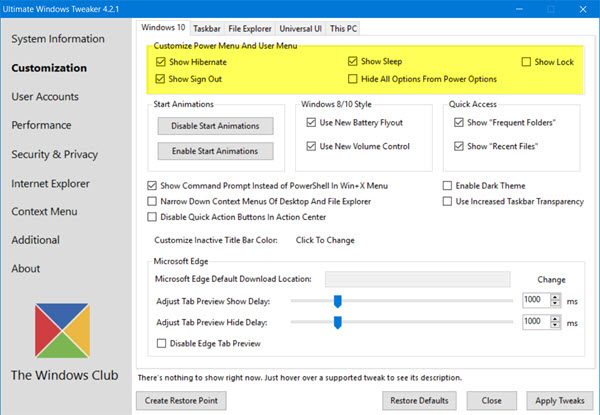
カスタマイズ> [Windows]で調整が表示されます。チェック/電源オプションのチェックメニュー、クリックします調整を適用しますコンピューターを再起動して表示します。
Hibernateオプションを表示するには、冬眠が有効になっています次のコマンドを[コマンドプロンプト]ウィンドウで実行することにより:
Powercfg /hibernate on
4] SFC&Dismスキャンを実行します
システムファイルチェッカーとDism Toolsは、Windows上の破損したシステムファイルを修正し、新しいファイルを新しいものに置き換えることができます。これがパワーオプションが表示されない理由である場合は、これらのツールを使用して問題を解決します。上昇したコマンドプロンプトで次のコマンドを実行します。
sfc /scannow
DISM /Online /Cleanup-Image /RestoreHealth
ガイドに従ってくださいこれらのツールのうち、最初に使用できます。
5]パワートラブルシューティングを実行します
パワートラブルシューティングを実行しますそして、それが役立つかどうかを確認します。
6]デフォルトの電源プランを復元します
デフォルトの電源プランを復元しますそして、それが役立つかどうかを確認します。
7]システムの復元
何も機能せず、以前にオプションがあれば、PCを以前のポイントに復元することを選択できます。 [スタート]メニューでツールを検索してから、ウィザードに従って最適なものを選択できます。とはいえ、毎日1つの復元ポイントを作成し続け、少なくとも2〜3のバックアップを持っていることも同様に重要です。私たちに従ってください復元ポイントを使用する方法に関する詳細なガイド。
これが役立つことを願っています!
Windows Powerオプションで「利用可能なオプションなし」エラーが原因となっていますか?
バグがあるWindowsの更新とは別に、これが起こる他の理由があります。理由には、破損したシステムファイル、現在のユーザーが十分な許可を持たない、破損したレジストリエントリが含まれます。これらのいずれかが発生した場合、OSはメニューを表示するために必要なファイルを読み取ることができません。または、許可が適切でないとわかった場合、表示されません。
読む:
電源オプションなしでコンピューターを再起動するにはどうすればよいですか?
があるPCを再起動する複数の方法、そして、それらは従来のメニューよりもはるかに高速です。デスクトップでウィンドウが開いていない場合は、ALT + F4を使用して、シャットダウンメニューボックスを表示します。ここでは、[シャットダウン]を選択して[OK]ボタンを押してPCをシャットダウンできます。
どのようにして隠されたパワープランを取得しますか?
使用できますpowercfg -restoredefaultschemesで高架ウィンドウ端子隠された電力計画を復元または有効にするため。 PowerCFGは、PCまたはラップトップで電源設定を構成し、バッテリーの健康レポートを取得できるコマンドラインツールです。この投稿では、方法を示しますWindowsの不足しているデフォルト電源プランを復元します。






