私たちは皆、毎日多くのUSBデバイスを使用しています。充電のために携帯電話でプラグインすることから、ペンドライブの使用まで、USBドライブを利用しています。しかし、時には、Windowsコンピューターがエラーをスローします不明なUSBデバイス。あなたが受け取った場合不明なUSBデバイス、設定アドレスが失敗しましたデバイスマネージャーのエラーメッセージ、次のいずれかの説明のいずれかが続き、この投稿でこの問題をトラブルシューティングするための提案を提供します。
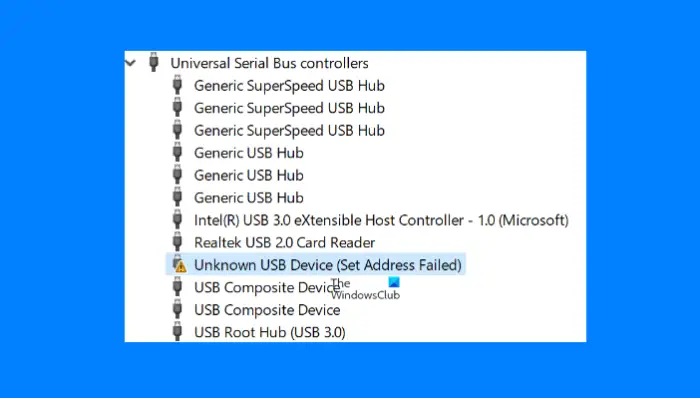
不明なUSBデバイス代わりに、エラーの後にこれらのメッセージが続く可能性があります。
次の修正を行い、不明なUSBデバイス、設定アドレスが失敗しました Windows 11/10でのエラーメッセージ、
- パワーオプションを変更します。
- USBドライバーのロールバックを更新します。
- USBトラブルシューティングを実行します
- 高速スタートアップをオフにします
- ビットロッカードライブ暗号化を無効にします。
1]パワーオプションの使用
まず第一に、それを打つことから始めますWin + rキーボードの組み合わせまたは検索走る検索ボックスで、実行ボックスを起動します。タイプPowerCfg.cplそして、Enterを押します。これにより、Power Optionsウィンドウが起動します。
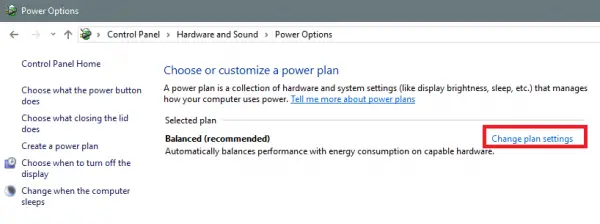 選択したパワープランについては、クリックしてください計画設定を変更します。これにより、新しいページが開きます。
選択したパワープランについては、クリックしてください計画設定を変更します。これにより、新しいページが開きます。
次に、クリックします高度な電力設定を変更します。
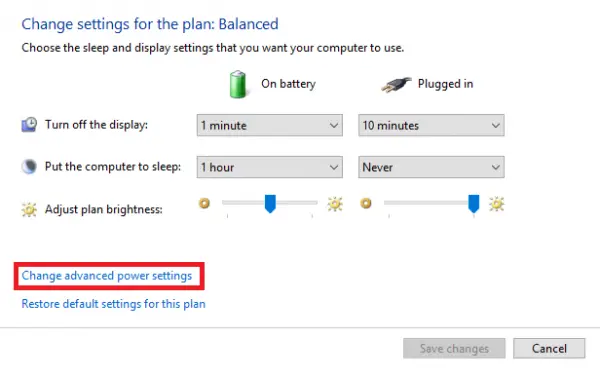 これにより、多くの電力消費オプションがある新しいウィンドウが起動します。
これにより、多くの電力消費オプションがある新しいウィンドウが起動します。
言うオプションを展開しますUSB設定。次に、を設定しますUSB選択的サスペンド設定無効両方のシナリオの場合:バッテリーとプラグイン。
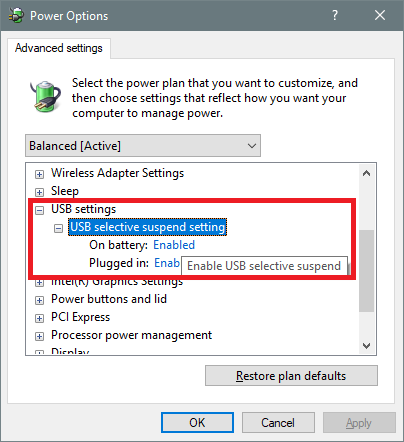
クリックしてくださいわかりましたそして、変更が有効になるようにPCを再起動します。
2]犯人ドライバーを更新、ロールバック、または無効にします
この特定のファイルの原因である可能性のある主なドライバーには、小さな黄色の感嘆符マークアイコンが付いています デバイスマネージャー内。そうでない場合は、下のサブエントリを探してくださいユニバーサルシリアルバスコントローラーエントリ、それから私たちはあなたを提案しますこれらのドライバーを更新しますそして主にジェネリックUSBハブドライバ。

または、できますアンインストール彼らとそれからリブートコンピューターとWindowsが自動的に再インストールできるようにします。
また、USBコントローラーをアンインストールおよび再インストールして、それが役立つかどうかを確認することもできます。
3] USBトラブルシューティングを実行します
実行しますハードウェアとデバイスのトラブルシューティングまたはWindows USBトラブルシューティングそして、それが役立つかどうかを確認します。自動化されたツールは、既知の問題についてハードウェアまたはUSB接続をコンピューターにチェックし、自動的に修正します。
4]高速スタートアップをオフにします
無効にする高速スタートアップ、を押しますWinkey + R起動するコンボ走るユーティリティ。入力しますコントロールを起動するコントロールパネル。
次に、クリックしますハードウェアとサウンドクリックしますパワーオプション。
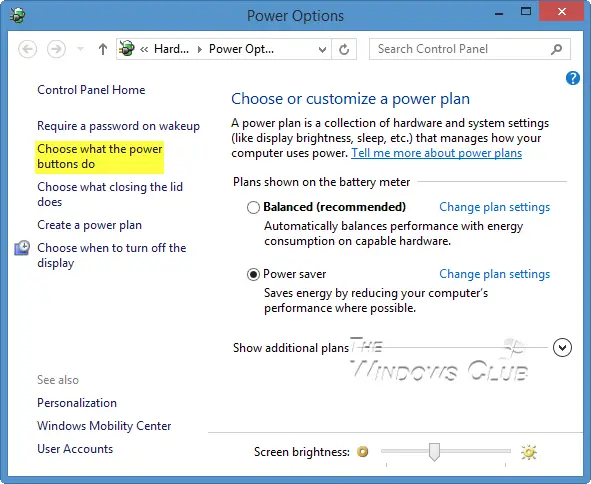
これで、左側のメニューペインから選択しますパワーボタンの機能を選択してください。
クリックします現在利用できない設定を変更します。
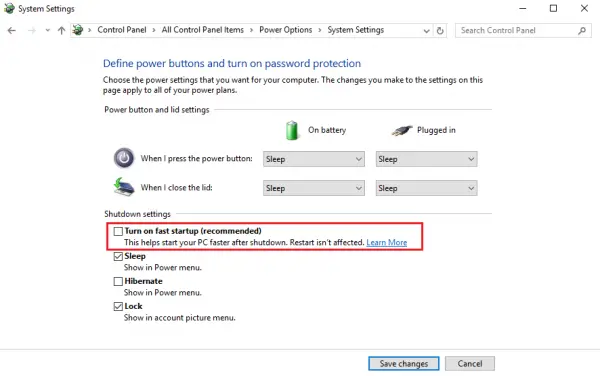
今チェックを解除します言うエントリ高速スタートアップをオンにする(推奨)クリックします変更を保存します。
コンピューターを再起動して、問題が修正されているかどうかを確認します。
5]ビットロッカードライブ暗号化を無効にします
ビットロッカードライブ暗号化を無効にしますそして、それがあなたに役立つかどうかを確認してください。
なぜ私のUSBデバイスが認識されないのですか?
あなたが取得した場合USBデバイスは認識されていませんエラーメッセージ、これは、USBフラッシュドライブの欠陥、時代遅れまたは破損したドライバー、パーティションの問題、ファイルシステム、またはデバイスの競合により発生する可能性があります。この投稿では、問題を修正するための追加のソリューションを提供しています。
USBデバイスドライバーの問題を修正するにはどうすればよいですか?
ドライバーの問題は、デバイスドライバーが誤動作または破損したときにWindowsコンピューターで発生します。デバイスドライバーが誤動作する場合、デバイスはオペレーティングシステムと通信できませんでした。ほとんどの場合、ドライバーの問題は、デバイスドライバーを更新するか、再インストールすることで修正できます。




![Outlook で [図形にトリミング] ボタンを有効にして使用する方法](https://rele.work/tech/hayato/wp-content/uploads/2022/07/Crop-to-Shape-Result-Enable-Crop-to-shape-button-1.png)

