受け取った場合デバイスマネージャーのエラーコード、問題が報告されたため、Windows はこのデバイスを停止しました (コード 43)Windows 11/10 で Intel、Radeon、または AMD グラフィック カード (GPU) を使用している場合は、この投稿を参照して問題を解決してください。 Intel または AMD グラフィックス カード (GPU) についてもこれを受け取った可能性があります。
USBのCode 43問題とは何ですか?
私たちは通常、さまざまな周辺機器を接続します。窓コンピューター。これらのデバイスは、USBドライブ、プリンター、外付けマウス、キーボードなど。一部のデバイスのインストールや使用時に問題に直面したことがあるかもしれません。最近、このような問題に遭遇しました。USBドライブ。この場合、プラグインしようとするたびに、USBドライブ、窓認識できなかったため、このドライブを操作に使用できませんでした。
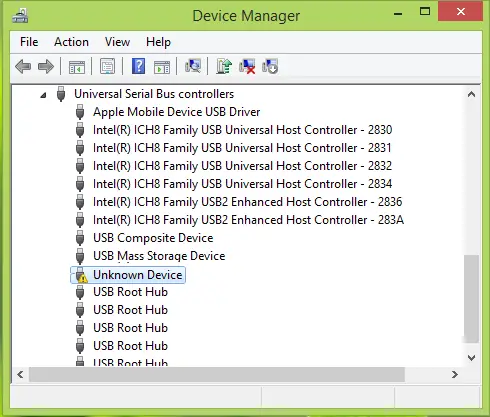
上のスクリーンショットでわかるように、不明なデバイス。そこで私たちはこのデバイスをさらに調査し、そのデバイスを公開しました。プロパティダブルクリックすることで不明なデバイス。のデバイスのステータスここにこうあります:
問題が報告されたため、Windows はこのデバイスを停止しました (コード 43)
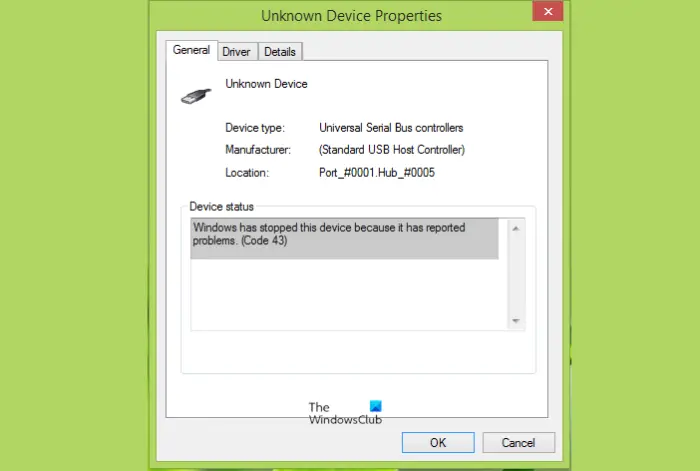
システムに接続しているどのデバイスでもこのエラー コードが発生する可能性があります。状況について技術的に言えば、ここでのデバイスドライバーは次のことを通知します。窓デバイスが故障したことを意味します。これは、デバイスのハードウェアに障害が発生した場合や、デバイス ドライバー自体に障害が発生した場合にも発生する可能性があります。どちらの場合も、その結果、デバイスはまったく使用できなくなります。
トラブルシューティングに進む前に、次のことを試すことができます。
- コンピューターを再起動し、問題が解決するかどうかを確認します
- 他のすべての USB デバイスを取り外します
- デバイスのプラグを抜き、再度差し込みます
- ハードウェア トラブルシューティング ツールを実行する
- デバイスドライバーを更新する
- デバイスドライバーを再インストールする
- デバイスドライバーをロールバックします。
それらを詳しく見てみましょう。
1]コンピュータを再起動します
コンピュータを再起動します問題が解決するかどうかを確認してください
2] 他のすべての USB デバイスを取り外します
他のすべての USB デバイスを取り外して、問題が解決するかどうかを確認してください。
3] デバイスのプラグを抜き、再度差し込みます
すべての外部デバイスを取り外し、デバイスを再度接続して、動作するかどうかを確認します。
4] ハードウェア トラブルシューティング ツールを実行します。
を実行します。ハードウェアのトラブルシューティング同様にUSB トラブルシューター。それは多くの人を助けることが知られています。
5]デバイスドライバーを再インストールします
それでも問題が解決しない場合は、デバイスをアンインストールして再インストールし、問題が解決するかどうかを確認してください。
プレスWindowsキー+Rそして入力してくださいdevmgmt.mscで走る開くダイアログボックスデバイスマネージャ。

でデバイスマネージャウィンドウで、故障したデバイスを見つけて右クリックし、アンインストール。
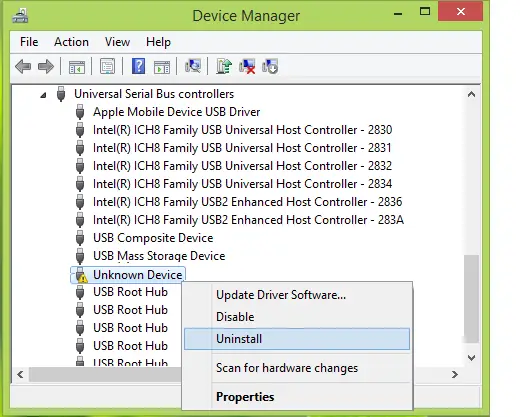
アンインストール後不明なデバイス前の手順で、コンピュータ名を右クリックし、ハードウェアの変更をスキャンする。
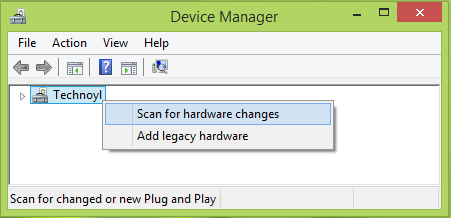
このようにして、最終的に、故障したデバイスが認識されます。窓ダブルクリックするとその内容が表示されますプロパティどこで見つけましたかデバイスのステータスそれこのデバイスは正常に動作しています。
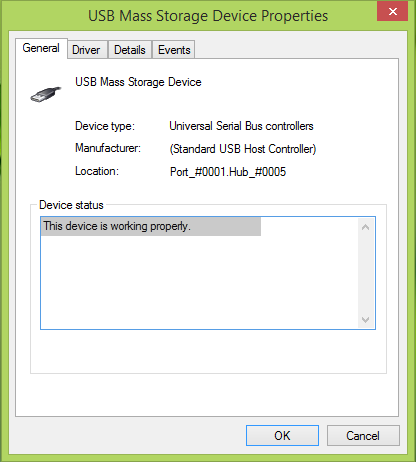
6]デバイスドライバーを更新する
Windows 10 の更新プログラムでは、互換性テストに合格すると、OEM によるドライバーが提供されるようになりました。最新バージョンの Windows 10 とドライバーに互換性がない可能性があります。からダウンロードしてデバイス ドライバーを手動で更新することもできます。OEM の Web サイトまたは Windows Update で確認してください。
- WIN + X + Mを押すか、右クリックしてください。始めるボタンを押して選択しますデバイスマネージャ。
- デバイスのリストを展開し、黄色の感嘆符その隣に。これは、デバイスに問題があることを示します。
- デバイスを右クリックして選択しますプロパティ。
- 選択ドライバを選択し、ドライバーを更新する。
- 選択更新されたドライバー ソフトウェアを自動的に検索します。
これにより、Windows Update サービスが最新のドライバーを検索するようになります。ドライバーのアップデートが利用可能な場合は、自動的にインストールされます。選択近いインストールが完了したら。場合によっては、Windows 11/10 PC の再起動が必要になる場合があります。
読む: 方法デバイスドライバーのアンインストール、無効化、ロールバック、更新。
7] デバイスドライバーをロールバックする
Windows 10 のアップグレードごとに問題を確実に回避するために最新のドライバーが公開されていますが、場合によっては機能しないことがあります。最近インストールされた更新プログラムがある場合、または OEM ソフトウェアを使用してドライバー ソフトウェアを手動で更新した場合、唯一の方法は、動作していた以前のバージョンのドライバーにロールバックすることです。
- に行くデバイスマネージャ。
- 問題の原因となっているデバイスを見つけます。その横に黄色の感嘆符が付きます。
- 次に、デバイスをタップアンドホールドするか右クリックして選択しますプロパティ。
- 選択ドライバを選択し、ロールバックドライバー。
これが機能しない場合は、次の使用をお勧めしますシステムの復元機能正常に動作していた状態に戻します。 Windows は通常、何かをインストールするたびに復元ポイントを作成します。
NVIDIA グラフィックス ドライバーのエラー コード 43 を修正するにはどうすればよいですか?
この問題が発生した場合は、NVIDIA.COM Web サイトからグラフィック カード ドライバーを更新してください。システムが最新の SBIOS および Windows アップデートで更新されていることを確認してください。システムの電源がカードの推奨最小電力要件を満たしていることを確認してください。 PCIe 補助電源コネクタがカードに接続されていることを確認するか、グラフィック カードに欠陥がある可能性があるため交換してください。
これが役に立ったかどうかお知らせください。






